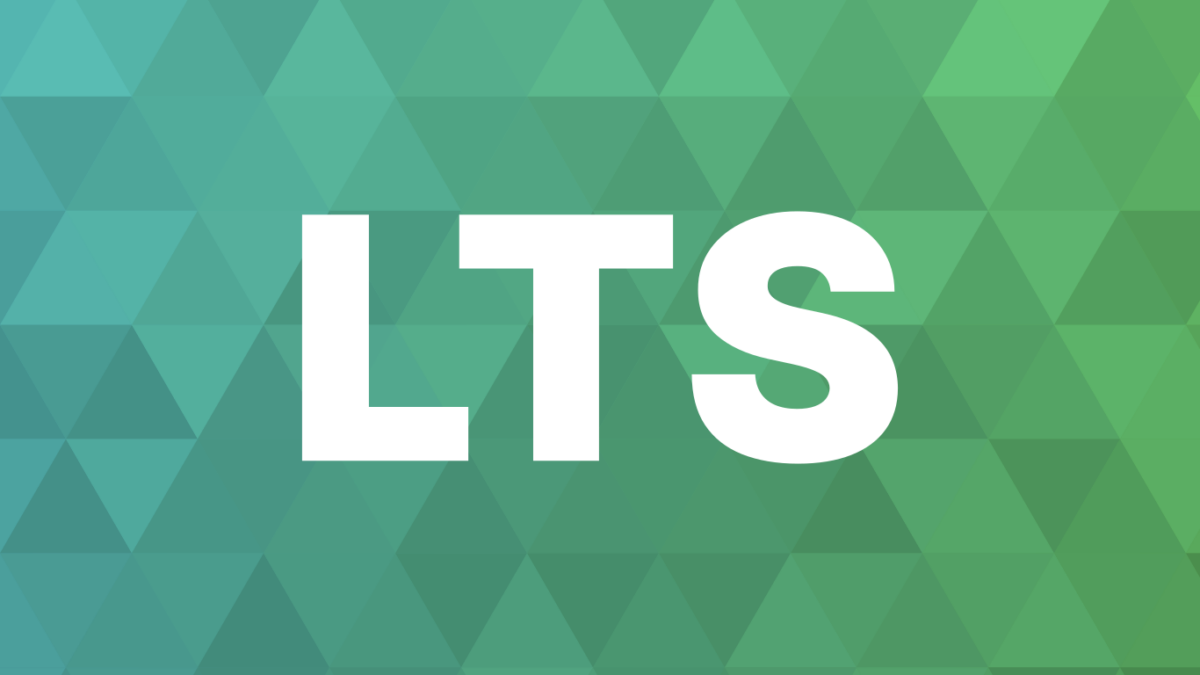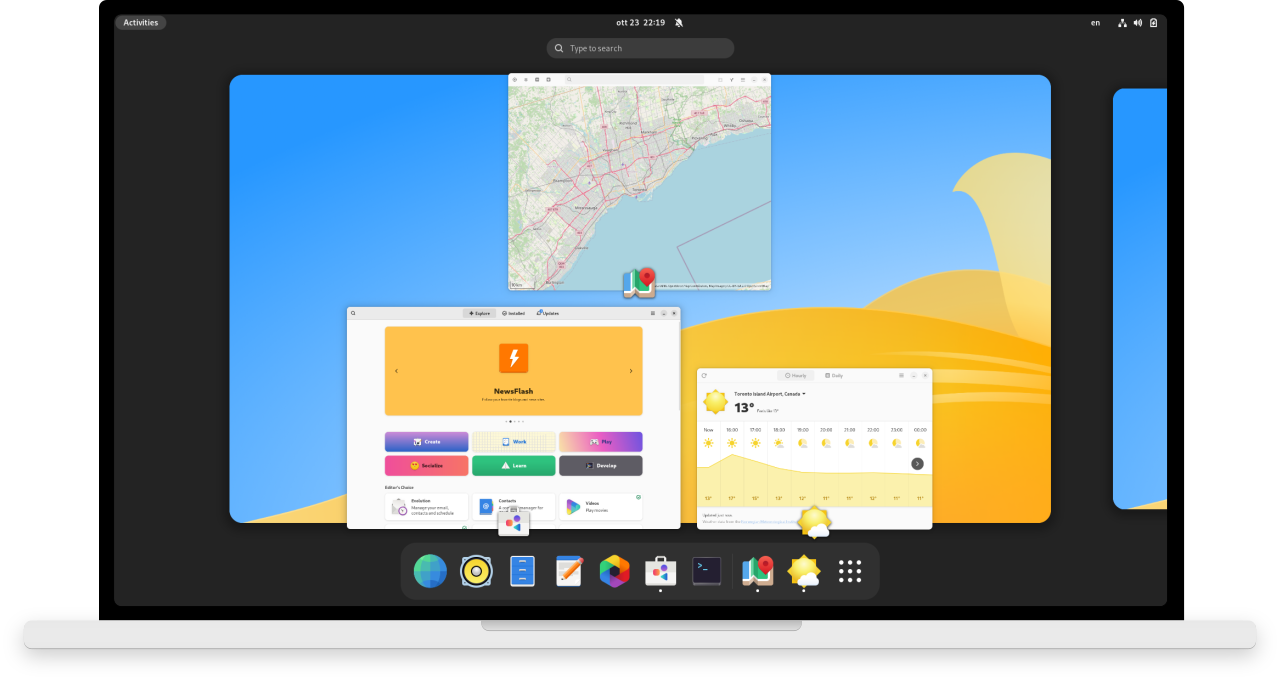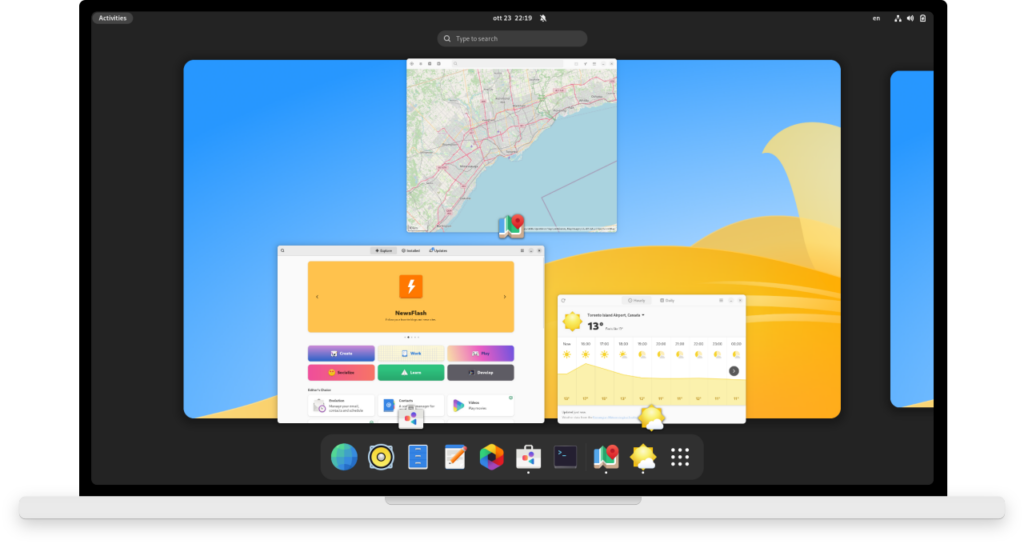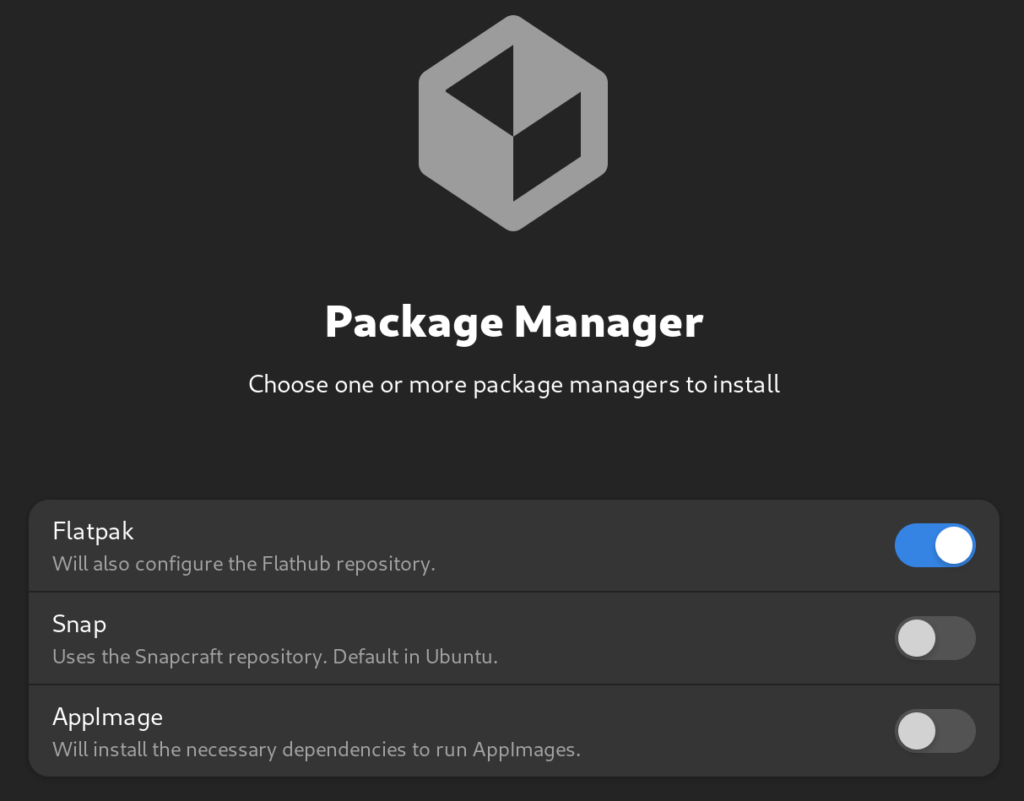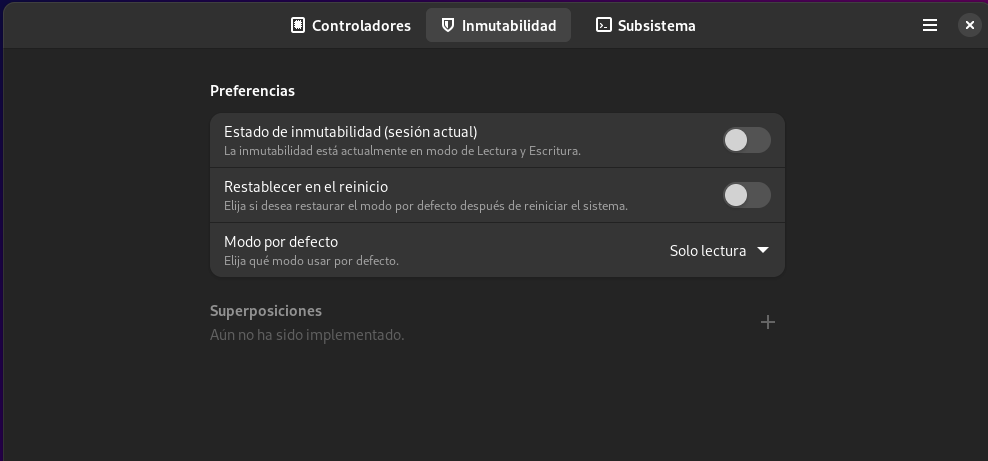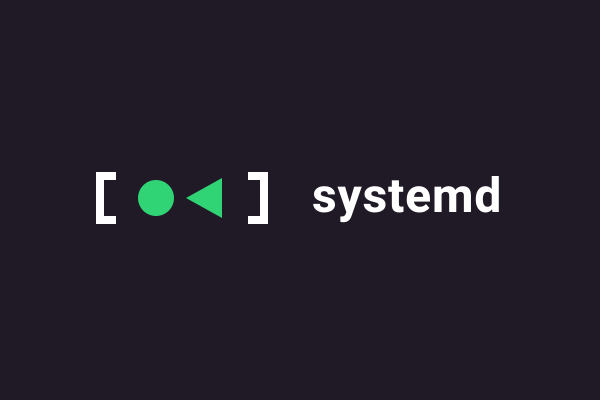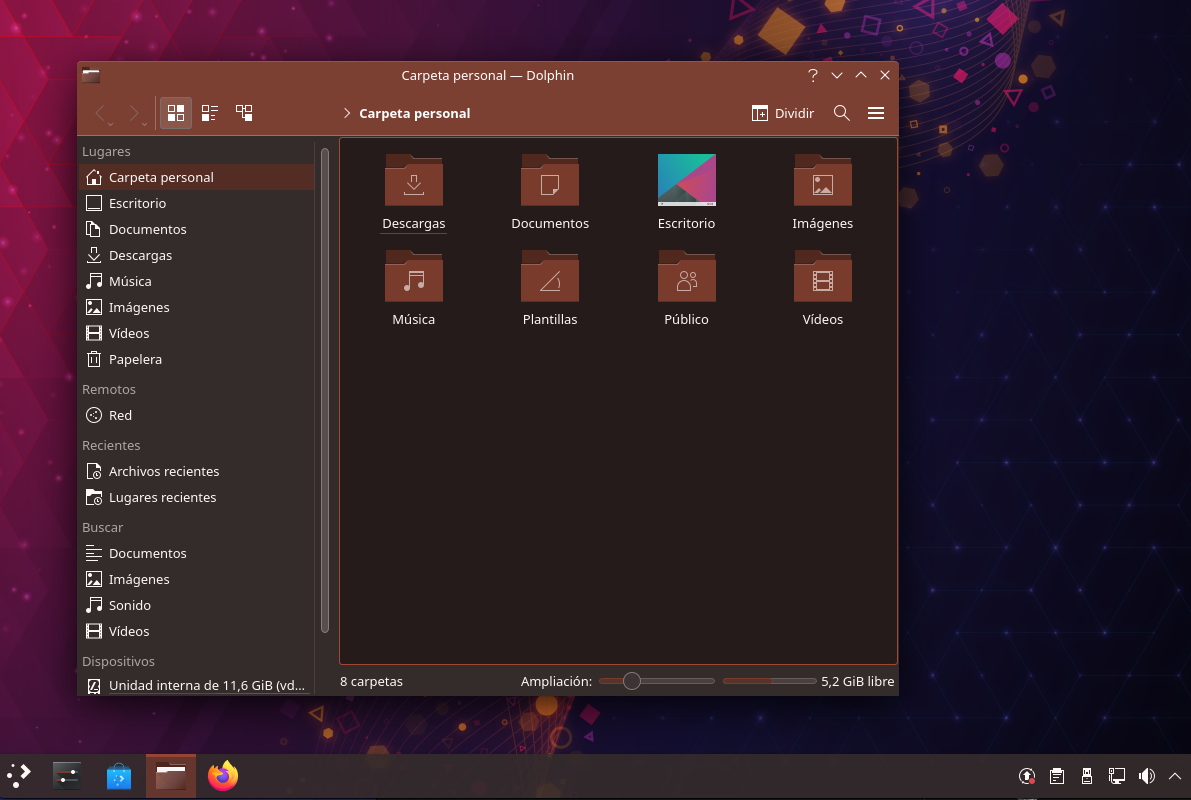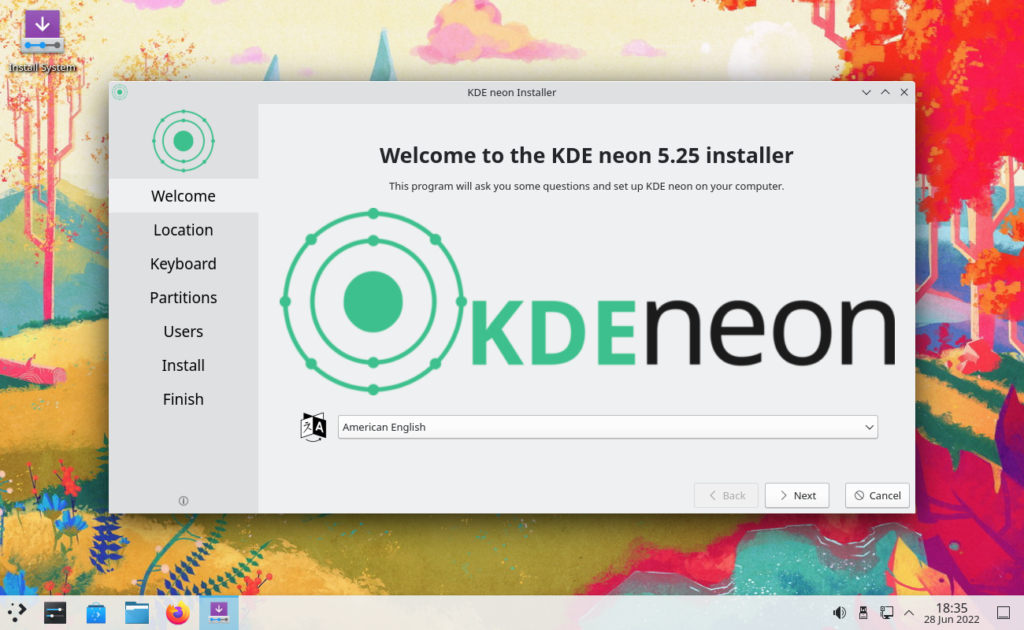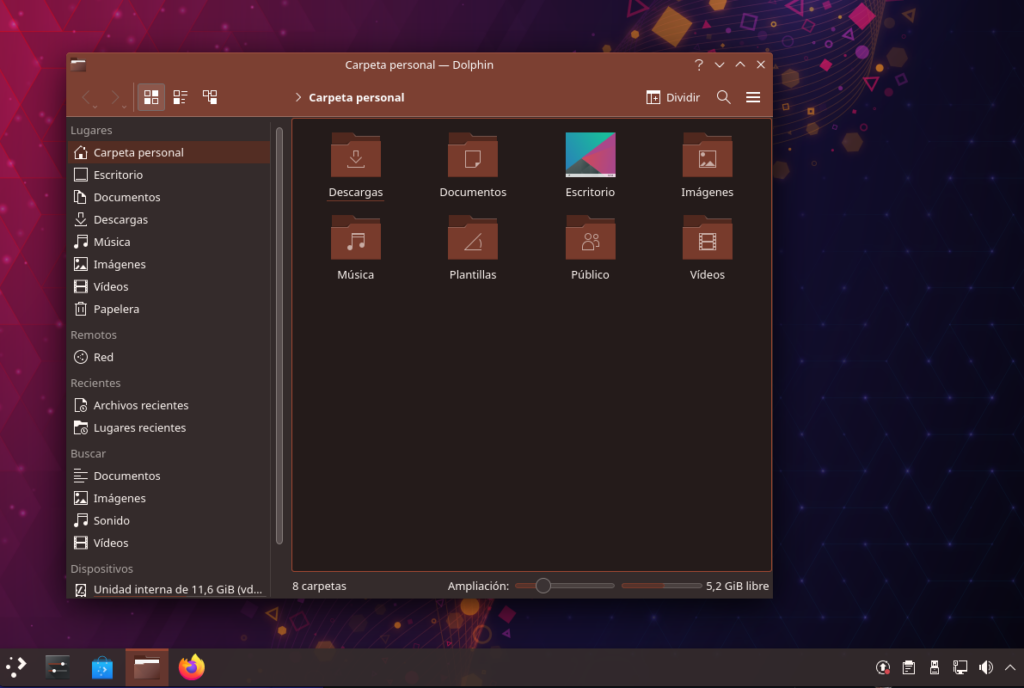Es posible, si tienes una máquina virtual que no sueles usar a menudo, o si tu ordenador tiene dual boot y no pasas mucho tiempo en Ubuntu, que se te pueda olvidar la contraseña que estableciste cuando instalaste el sistema operativo. O bien, por la razón que sea. Existen muchísimas razones por las que se puede perder la contraseña de instalación. ¿Qué hacemos en caso de que no podamos entrar en nuestra instalación de Ubuntu?
Los supuestos
En este post os voy a contar una forma rápida y efectiva de recuperar la contraseña de Ubuntu. No digo que sea la forma definitiva y puede que haya casos donde no funcione.
Por ejemplo, si tu partición está cifrada con LUKS, este consejo no te vale. Es más, ningún consejo te vale. Si los datos de tu disco duro están cifrados y no recuerdas la contraseña, no existe forma de recuperar el acceso, ni siquiera la información contenida en el disco.
Sin embargo, estas instrucciones os pueden echar una mano si habéis hecho una instalación típica de Ubuntu para sobremesas o para máquinas virtuales.
Cambiando la contraseña desde el modo de recuperación
Esta forma de cambiar una contraseña olvidada es tan simple que parece sorprendente que siga funcionando a día de hoy. Pero no nos vamos a centrar hoy en si es excesivamente inseguro y simplemente vamos a aprovechar en nuestro beneficio el hecho de que desde el modo de recuperación de Ubuntu es posible acceder a una shell del sistema operativo, con la que podremos cambiar la contraseña via el comando passwd.
Todo lo que tienes que hacer es arrancar tu máquina de tal forma que salga el menú GRUB. Si Ubuntu es el único sistema operativo de tu ordenador o máquina virtual, es posible que el menú GRUB se salte y se inicie Ubuntu automáticamente. En este caso, GRUB estará configurado para solamente mostrar el menú si no se pudo arrancar de forma segura por última vez. En este caso, reinicia a la fuerza tu ordenador, para que en el segundo arranque salga el menú.
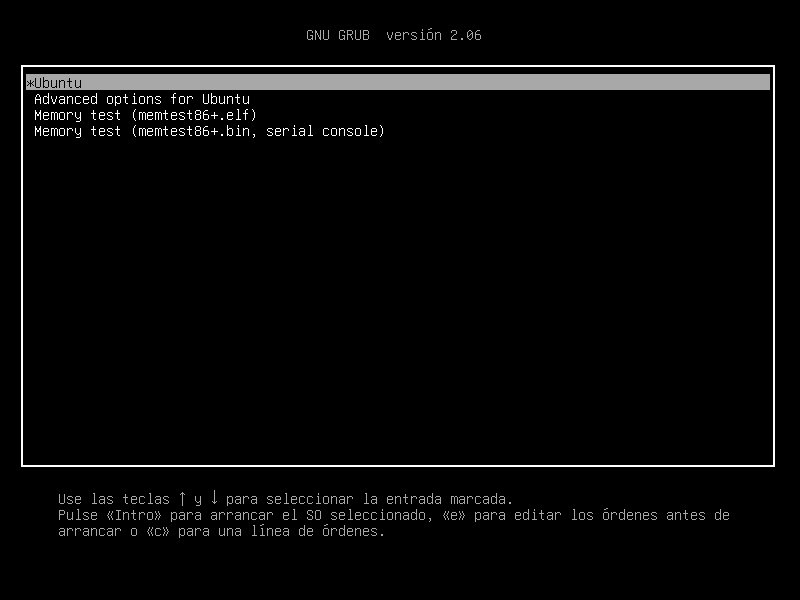
Ahora lo que tendremos que hacer es pulsar la tecla Abajo para desplazarnos hacia la opción Advanced options for Ubuntu, y pulsar Enter para abrir el submenú. Dentro de este, utilizaremos las teclas de dirección para seleccionar alguna opción de recuperación (por ejemplo, que termine en recovery mode).

Una vez la tengamos seleccionada, pulsamos Enter y dejamos que arranque el ordenador. En este estado, se iniciará una versión diferente de Ubuntu. En vez de entorno gráfico, se cargará un menú de color donde nos presentarán varias opciones de arranque. Tendremos que usar las teclas de dirección para seleccionar la opción root (consola de superusuario), y pulsaremos Enter para confirmar. Después, pulsaremos Enter una segunda vez para entrar en modo mantenimiento cuando pida la confirmación.

En la mayoría de instalaciones recientes de Ubuntu, la partición directamente se montará en modo de lectura y escritura. En otras palabras, con este método hemos ganado acceso a una shell de superusuario en el sistema operativo. ¡Tremendo!
Sin embargo, ahora tenemos la posibilidad de cambiar la contraseña utilizando el comando passwd, que tendremos que invocar especificando la cuenta cuya contraseña querramos cambiar. Por ejemplo, para cambiar la contraseña de una cuenta llamada operator, utilizaremos el siguiente comando:
root@ubuntu22:~# passwd operator
Nueva contraseña:
Vuelva a escribir la nueva contraseña:
passwd: contraseña actualizada correctamenteSi tecleáis una contraseña de menos de 8 caracteres es posible que salga un mensaje como CONTRASEÑA INCORRECTA: La contraseña tiene menos de 8 caracteres. Sin embargo, este mensaje es solo un aviso, porque la establecerá igualmente. Contraseñas más largas son más seguras y previenen accesos no autorizados al ordenador.
Hecho eso, salimos de la shell utilizando la combinación de teclas Control-D. Esto nos llevará de vuelta al menú de color, donde tendremos que elegir la opción resume (Continuar con el arranque normal), lo que nos iniciará el ordenador en modo completo, cargando el entorno gráfico.