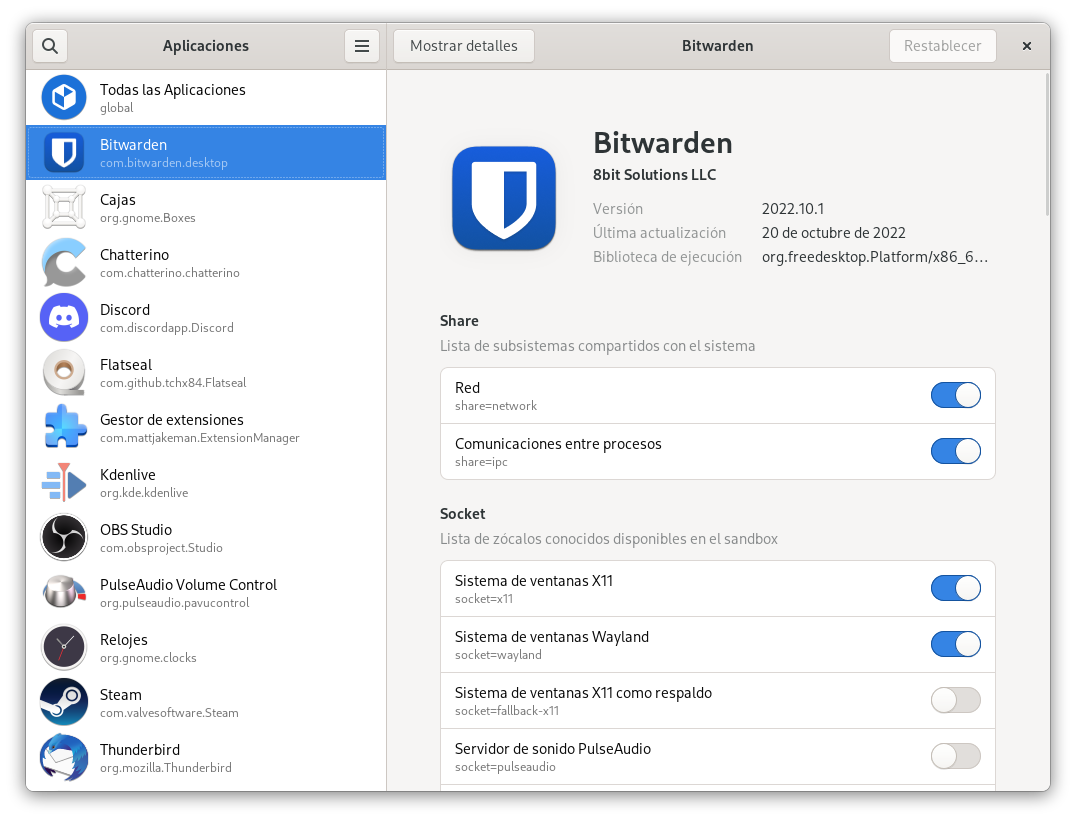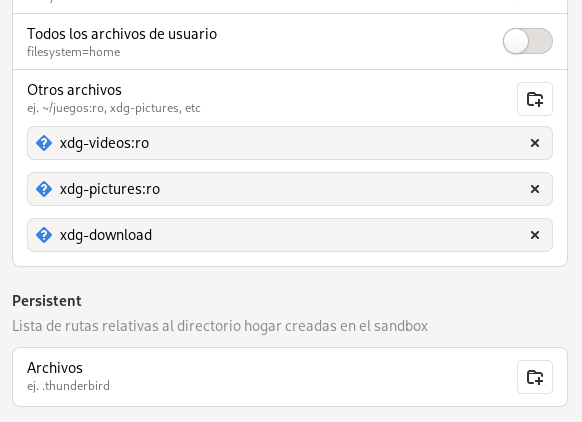Cómo crear un archivo swap para poder cambiar su tamaño una vez que ya hemos formateado el ordenador.
La swap o espacio de intercambio es una zona de memoria extra en disco duro o disco SSD que el kernel Linux se reserva para aumentar la cantidad de memoria virtual disponible para asignar a las aplicaciones. De este modo, cuando un ordenador tiene muchas aplicaciones abiertas, el sistema operativo puede identificar qué zonas son las que menos se están usando en ese instante, y moverlas al disco duro como si fuese una mesa auxiliar en la que dejar lo que no se está usando en ese momento. Esto libera espacio en el chip para que otra aplicación más activa sí pueda utilizar la memoria.
Cuando se instala el sistema operativo, el asistente pregunta a la hora de particionar el disco duro cuánto se quiere asignar a la swap. Cuanto más espacio de swap haya disponible, más fluidez puede adquirir el ordenador porque más grande será la estantería donde el kernel puede depositar los datos en uso por parte de programas poco activos para liberar espacio en RAM para aquellos que sí están más activos. Al contrario, si la swap es limitada (o si prefieres no crer swap), puede ocurrir que se agoten del todo los recursos del sistema, un panorama que provocará que el ordenador funcione de manera poco fluida y que tal vez provoque que algunas aplicaciones se cierren a la fuerza a medida que el kernel cierra cosas para hacer espacio y evitar el colapso de la máquina.
¿Cuánta swap debería tener mi ordenador?
En otros tiempos, la limitación en cuanto a cantidad de memoria RAM del ordenador era un problema importante, que provocaba que existiesen fórmulas precisas tales como «la swap debería ser siempre el doble de grande que la memoria RAM disponible». Sin embargo, hoy en día los ordenadores tienen bastante memoria por lo que hay que tener en cuenta más factores.
Más que considerar «la swap siempre es necesaria» o «la swap ya nunca es necesaria», la respuesta correcta es: ¿qué tipo de cargas de trabajo va a tener mi ordenador? Para un ordenador doméstico que se use para cosas básicas, es probable que, efectivamente, si tienes suficiente memoria RAM no necesites tener una swap. Es espacio en disco duro que se desaprovecha si nunca se llena la memoria RAM. Sin embargo, si vas a estar continuamente ejecutando aplicaciones intensivas en memoria (tales como simulaciones, juegos o programas de edición de vídeo o, en general, programas complicados que ejecuten muchos algoritmos y que trabajen con muchos datos), es posible que incluso aun teniendo 16 o 32 GB de RAM sea recomendable establecer un espacio de intercambio, sobre todo si corres el riesgo de que uno de esos programas verdaderamente sea capaz de consumir toda la memoria RAM disponible.
Algunos fabricantes suelen recomendar sus propias fórmulas. En el caso de Red Hat, por ejemplo, recomiendan hoy en día lo siguiente:
- Si tienes un ordenador de 2 GB de RAM o menos (como un ordenador viejo), deberías tener una swap que tenga el doble de la cantidad de memoria RAM que tu PC tenga.
- Si tienes un ordenador de entre 2 y 8 GB de RAM, deberías tener una swap que tenga el mismo tamaño que la cantidad de memoria RAM que tu PC tenga.
- Si tienes un ordenador de más de 8 GB de RAM, deberías tener una swap de al menos 4 GB en función de las circunstancias.
De nuevo, con la cantidad de memoria RAM que hay hoy en día y con el uso tan diferente que se puede hacer de un ordenador, conviene preguntarse qué se va a hacer con el ordenador, ya que eso puede influenciar que queramos darle una swap más pequeña o incluso no darle swap, sobre todo si es un PC con mucha memoria.
¿Qué hago si necesito más swap una vez he particionado mi PC?
Por lo general, el instalador ofrecerá la posibilidad de formatear una partición extra al instalar GNU/Linux de tipo swap. Con esto, se reserva una zona del disco duro para este propósito. Queda fuera del sistema de archivos principal, por lo que nunca verás la swap para que no moleste.
Si después de instalar el ordenador necesitamos cambiar su tamaño (por ejemplo, porque es un servidor web y nos hemos dado cuenta que en horas pico se queda corta la swap y provoca caídas de sistema), vamos a tener complicado particionar de nuevo.
Por suerte, es posible igualmente utilizar el comando swapon para activar un archivo de disco duro y que se comporte como espacio de intercambio. Para ello, lo primero que tendríamos que hacer es crear un archivo en blanco que tenga el tamaño deseado. Esto lo podemos hacer con dd, aunque yo hoy en día suelo utilizar el programa fallocate(1) porque es más rápido:
$ sudo fallocate -l 4G /swapfile
Esto crea un archivo de 4 GB llamado swapfile en la raíz del disco duro. Por supuesto, tú deberías cambiar ese 4G por el tamaño que quieras que tenga tu RAM, sustituyendo el 4 por la cantidad de gigas correcta, por ejemplo, 2G u 8G para, respectivamente, 2 GB u 8 GB.
Ahora lo que tenemos que hacer es formatear el archivo, es decir, configurarlo para que el kernel se piense que es un área swap normal y corriente. Esto lo podemos conseguir con el comando mkswap:
$ sudo mkswap /swapfile
Opcionalmente, si queremos deshacernos de otras particiones o archivos swap en uso, podríamos retirar toda la swap. Ten en cuenta que esto volcará su contenido en memoria RAM, así que no conviene correr este comando si el ordenador no está tranquilo.
$ sudo swapoff -a
Y finalmente pedirle al sistema que active este archivo que acabamos de crear como un archivo swap:
$ sudo swapon /swapfile
Si ahora usamos una herramienta como htop, deberíamos poder verificar que existe una swap del tamaño solicitado.
Cómo activar la carga de nuestro swapfile en cada arranque
Sorprendentemente, el archivo /etc/fstab también permite introducir rutas a swapfiles que haya en otra partición. De modo que es posible configurar el sistema operativo para que active este swapfile cada vez que se encienda el ordenador.
Para ello, todo lo que hay que hacer es modificar el archivo /etc/fstab como superusuario, y poner al final del archivo la siguiente línea:
/swapfile none swap defaults 0 0
Si el archivo se ha creado con otro nombre, habrá que cambiar la ruta que va al principio de la fila. A partir de ese momento, cuando se reinicie el ordenador debería cargarse automáticamente el swapfile que hemos creado.