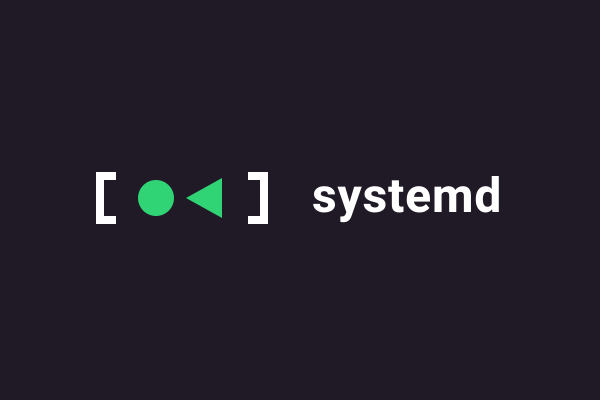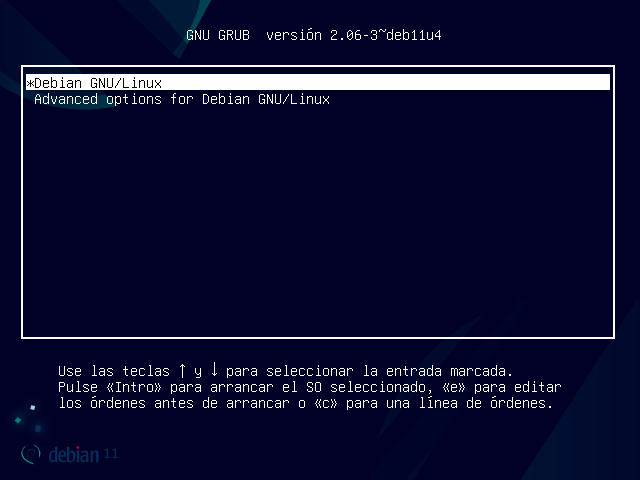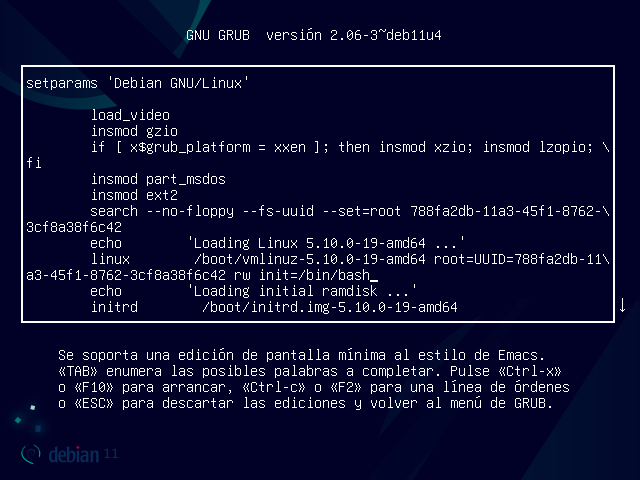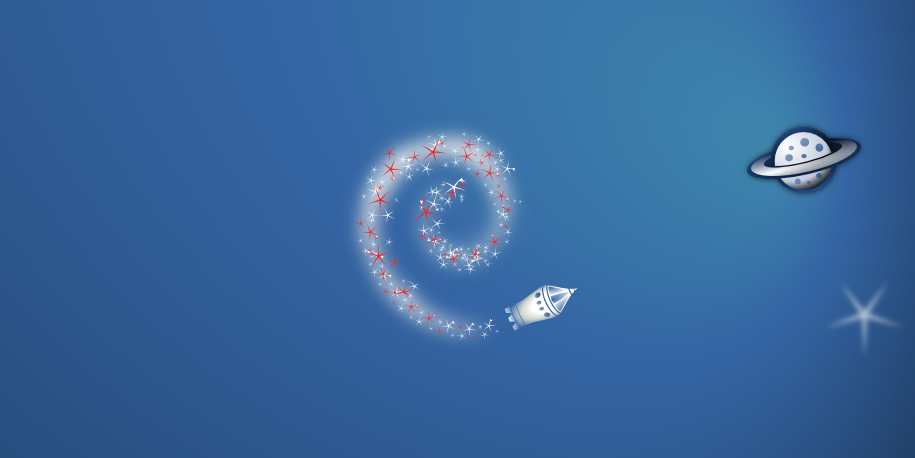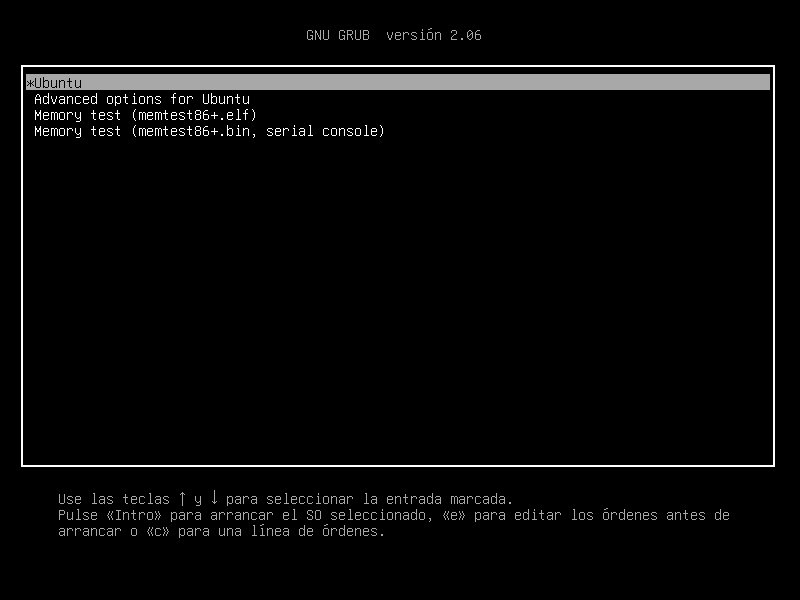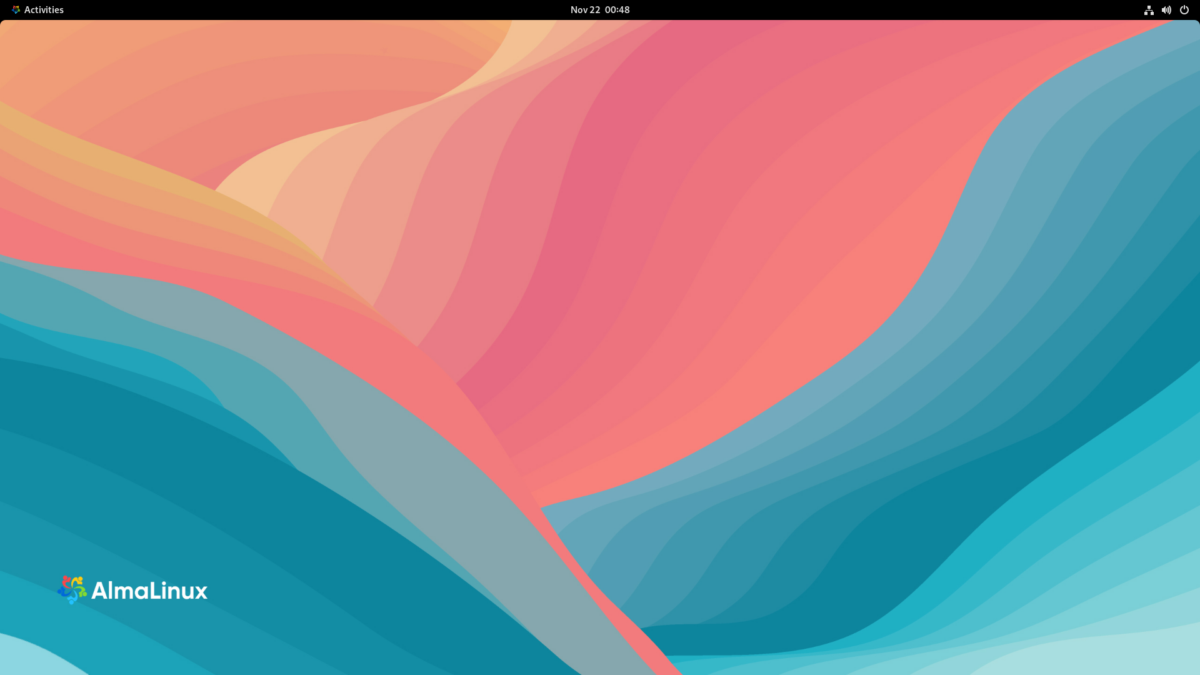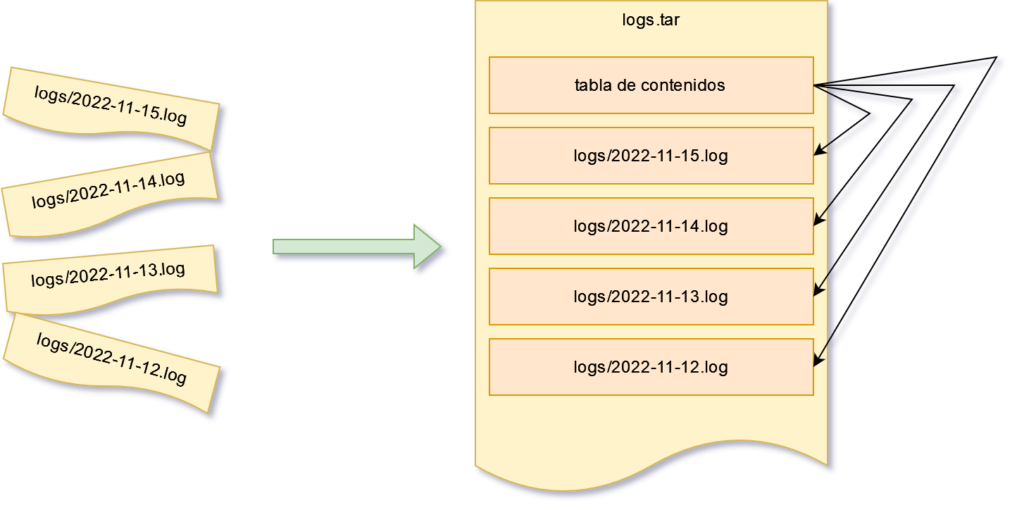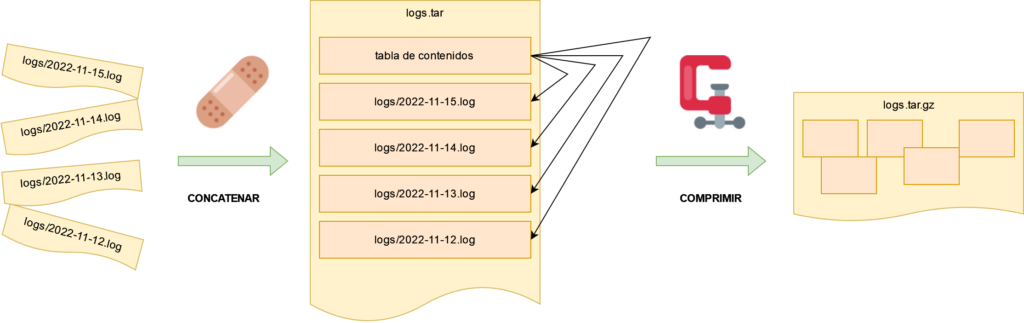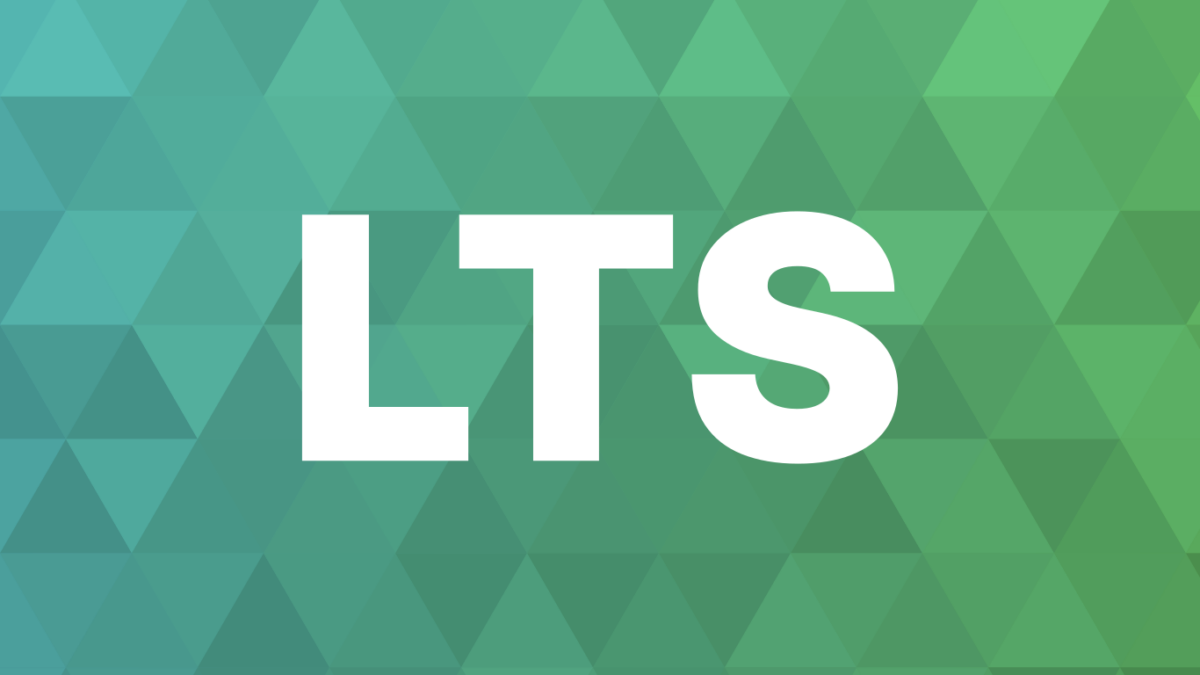En este ejemplo vamos a ver cómo ejecutar un comando, como un script, cuando se enciende el ordenador. El objetivo es que durante el proceso de arranque, se invoque el comando; por ejemplo, que si el comando es un script que debe escribir algo en un archivo, lo haga. Para ello, nos estaremos apoyando en systemd, y crearemos una unidad personalizada que ejecute ese comando durante el arranque.
Esto contrasta con otras formas de ejecutar programas al encender el ordenador, como ponerlo en el autostart de nuestro entorno de escritorio o agregarlo al .bashrc, de que se hará durante el proceso de arranque, así que normalmente se ejecutará mientras el ordenador está iniciando, antes siquiera de que pongamos la contraseña.
Creamos un script de apoyo
En este ejemplo, fabricaré un script auxiliar que será el que defina lo que quiera que ocurra cuando se encienda el ordenador. Para este caso particular, haré que mi script escriba algo sobre uno de los archivos del directorio /sys, una operación típica para modificar el funcionamiento de alguno de los dispositivos de hardware del ordenador.
Crearé un script denominado update-led.sh con el código de mi script:
$ cat > update-led.sh <<EOF
> #!/bin/bash
> echo 1 > /sys/devices/platform/leds/leds/red:standby/brightness
> EOF
$Como este script requiere ser ejecutado como root, lo pondré en una ubicación más propia del sistema, como /usr/local/sbin, y lo haré ejecutable:
sudo mv update-led.sh /usr/local/sbin/update-led.sh
sudo chmod +x /usr/local/sbin/update-led.shSi ahora queremos probar que el script funciona correctamente, lo podríamos ejecutar si es que es una opción en primer lugar.
Invocar el script al arrancar el sistema
Ahora definiré una unidad de systemd que todo lo que tiene que hacer es invocar este script que he fabricado. Para ello crearé un archivo en el directorio /etc/systemd/system, que es donde se colocan las unidades personalizadas de systemd. El archivo podrá tener el nombre que más nos interese, pero deberá terminar por .service. El nombre que le demos, quitando el .service, será como luego será ejecutado mediante systemctl start y similares.
Este archivo tendrá que contener lo que describo más abajo, cambiando las siguientes líneas de interés:
- Description será cambiado por un comentario sobre qué hace el comando, para identificarlo semanas después, por ejemplo, «arreglo para el driver de red» o «ejecuta rm -rf a .cache».
- ExecStart será cambiado por la ruta completa al script que hayas creado en tu caso.
[Unit]
Description=Activar el LED
[Service]
Type=oneshot
ExecStart=/usr/local/sbin/update-led.sh
RemainAfterExit=yes
[Install]
WantedBy=multi-user.targetEste servicio está declarado como oneshot. systemd es bueno ejecutando programas que tienen que estar en marcha todo el tiempo mientras el ordenador está encendido, como el sistema de audio, un agente SSH o GPG… Sin embargo, en este caso le pediremos que ejecute el comando una vez y ya está. La instrucción RemainAfterExit también se usa para señalizar que si el comando termina, todo estará correcto.
Finalmente le pediremos a systemd que active esa unidad, ejecutándola a partir del próximo reinicio. Supongamos que el archivo de unidad se denomina update-led.service, pues el nombre a activar será update-led:
sudo systemd enable update-ledY opcionalmente si queremos probarlo ya, podemos pedirle que ejecute el script inmediatamente con:
sudo systemd start update-led