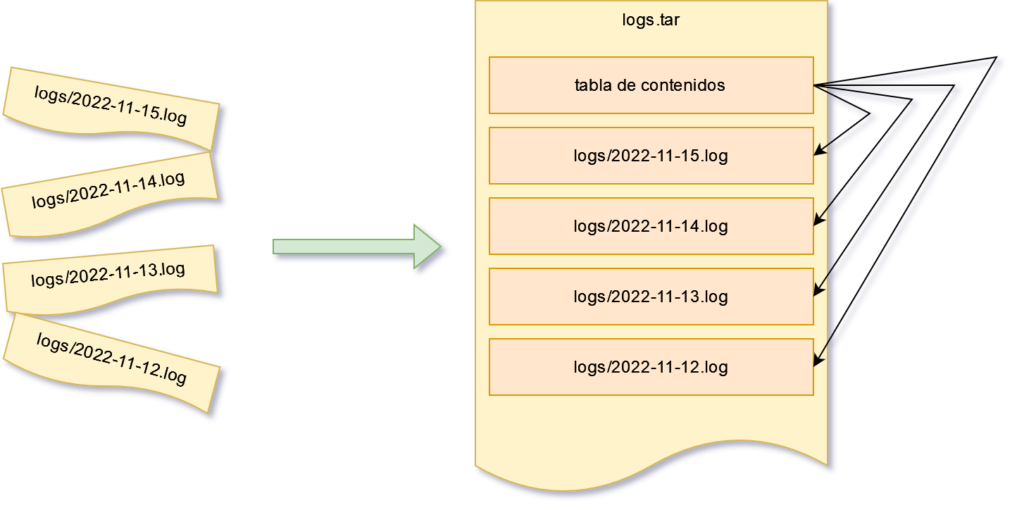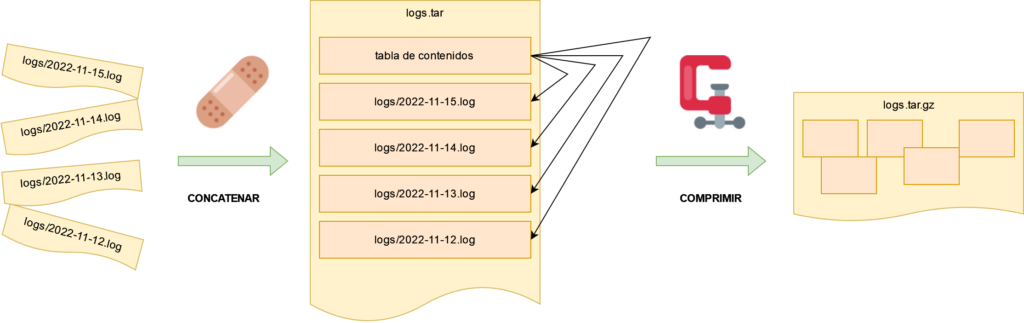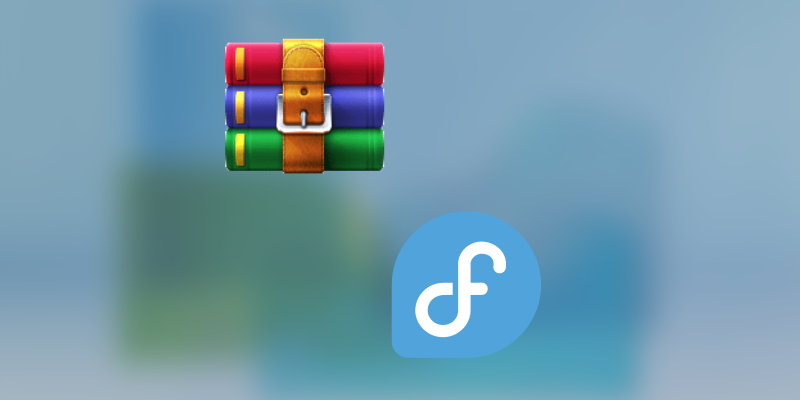Un archivo TAR es un contenedor que empaqueta múltiples ficheros y directorios en un único fichero para hacerlo más fácil de archivar y distribuir. Normalmente nos encontramos los archivos TAR cuando descargamos paquetes de internet, como código fuente de programas o distribuciones ejecutables, porque es más fácil de descargar un único archivo con todo el código fuente o con todo el programa, que descargar manualmente docenas de archivos con el riesgo de que no estén actualizados.
TAR en realidad son las siglas de tape archiver, y es que este programa fue diseñado en los tiempos en los que los archivos de este tipo, por ejemplo, las copias de seguridad, se hacían sobre cinta magnética. Ahí queda claro que el propósito de TAR era condensar toda una estructura de ficheros y directorios en un mismo flujo de datos que enviar a una cinta magnética, guardándolo para el futuro. Sin embargo, hace muchos años que las cintas magnéticas fueron superados por otros formatos más baratos y fáciles de usar, como los discos duros y las memorias de estado sólido, por lo que TAR, evidentemente, te va a permitir también compactar esos ficheros y directorios sobre un archivo regular que vas a poder compartir en un pendrive o subir a tu almacenamiento en la nube. Este es un dato que puede que ahora mismo te resulte más una anécdota, pero que puede que te explique cosas cuando inicie el tutorial.
Una cosa que debes tener en cuenta es que TAR no comprime archivos, solamente los empaqueta. Esta es una de las características de la filosofía UNIX, presente hoy día en sistemas operativos como GNU/Linux o cualquier BSD, entre muchos otros. Si lo que queremos es utilizar tecnologías libres para crear archivos comprimidos, igual que haríamos en Microsoft Windows con otros formatos como el 7z o el RAR, primero tendremos que crear un TAR del directorio a comprimir, y luego comprimir por separado el archivo .tar resultante. La ventaja de este sistema es que existen múltiples formatos de compresión de archivo, y al separar ambos pasos, podemos elegir el que nos interese para cada caso de uso, o incluso prescindir de la compresión. Si vas a crear un tarball de algunos tipos de archivo, como vídeo o imágenes JPG, tienes que saber que esos tipos de archivos ya llevan compresión, por lo que volver a comprimir el TAR generado no te va a aportar mucho.
Cómo creo un archivo TAR desde la línea de comandos
Para crear un archivo TAR, todo lo que tienes que hacer es identificar primero el fichero o directorio que quieres empaquetar. En este caso, por ejemplo, vamos a empaquetar una distribución de código fuente que queremos archivar en nuestra copia de seguridad.
workstation ~/CodigoFuente $ ls
fs.c fs.h gui.c gui.h main.c Makefile network.c network.h README
En este caso, lo más recomendable sería crear un archivo TAR de todo el directorio CodigoFuente completo. Cuando fabricas un archivo TAR, toda la estructura de directorios se mantiene. Esto quiere decir que si comprimo la carpeta CodigoFuente, dentro del TAR se recordará cada uno de los subdirectorios que existen, y a qué directorio le pertenece cada uno de los ficheros que hay dentro del archivo. Y esto es ventajoso porque cuando lo extraigamos posteriormente, nos dejará los archivos colocados en una subcarpeta, para un acceso más limpio.
Se trata de evitar lo que de otro modo se conoce como tarbomb. Una «tarbomb» o «bomba TAR» ocurre cuando al extraer un archivo, nos llena el directorio actual de archivos extraídos, haciendo mucho más complicado encontrar cuáles son los archivos que vienen del TAR y cuáles son los que ya estaban en el directorio de trabajo antes de iniciar la extracción. Es una mala práctica y van a odiarte mucho si esto ocurre, por lo que lo mejor es comprimir la carpeta completa desde arriba:
Nos vamos a ir al directorio superior y vamos a ejecutar el siguiente comando para comprimir:
workstation ~/CodigoFuente $ cd ..
workstation ~ $ tar -cvf CodigoFuente.tar CodigoFuente
CodigoFuente/
CodigoFuente/network.h
CodigoFuente/main.c
CodigoFuente/gui.c
CodigoFuente/fs.h
CodigoFuente/Makefile
CodigoFuente/network.c
CodigoFuente/fs.c
CodigoFuente/gui.h
CodigoFuente/README
Os describo qué se ha hecho aquí. El comando tar, que es el que se usa para crear y abrir archivos de tipo tar, está lleno de opciones. Podemos ver un extracto de estas opciones si ejecutamos el comando tar --help, aunque también podemos ver en detalle un manual de instrucciones si ejecutamos man tar y nos leemos su manpage.
Podemos modificar muchísimos aspectos a la hora de crear archivos, incluyendo la posibilidad de actualizar un TAR ya existente, o de conservar la información de permisos de archivo en un sistema UNIX. En este caso, no le estoy dando tantas opciones: apenas le dí los siguientes flags, -cvf. Si vamos a pasarle varias opciones, podemos simplificarlo y en vez de escribirlo como -c -v -f, lo podemos pasar todo junto como -cvf. El efecto será el mismo.
En este caso, las opciones que le he dado son:
-c: con esta opción, lo que le digo a TAR es que vamos a crear un archivo TAR. Debería venir de las primeras, ya que esta opción es la que le dice al programa qué va a hacer hoy, si crear, listar o extraer.-v: con esta opción voy a activar el modo verboso. Esto significa que cada vez que TAR procese un archivo, va a escribir a la terminal una línea diciendo cómo se llama el archivo que se ha procesado. Esto nos viene bien para dar seguridad, aunque en algunos casos podemos quitar la opción para hacer más silenciosa la ejecución.-f: con esta opción, le especifico que quiero que me procese el TAR sobre un archivo. Este paso parece obvio pero hay que aclararlo, por las razones que comentábamos antes: TAR es realmente capaz de volcar datos en muchas partes, archivos, cintas e incluso sobre la salida estandar en bruto. Por lo tanto, tenemos que especificar la opción -f para pedirle que vuelque sobre un archivo, cuyo nombre, de hecho, tiene que venir después. Por eso, a continuación de la opción -f nos encontramos ese CodigoFuente.tar. Con esto le estamos diciendo cómo queremos que se llame el archivo de código fuente que queremos que nos genere.
Después del CodigoFuente.tar que pertenece a esa opción -f, tenemos que poner la lista de archivos regulares y directorios que queremos incluir en el archivo. En este caso voy a poner simplemente CodigoFuente porque quiero que me incluya el directorio con todos sus descendientes. Si quisiésemos incluir más elementos en el archivo, podríamos poner la lista completa. Por ejemplo, tar -cvf Salida.tar Carpeta1 Carpeta2 Carpeta3 Leeme.txt.
Una vez ejecutamos el comando, tenemos nuestro archivo CodigoFuente.tar correctamente creado.
Cómo listo el contenido de un archivo TAR
Supongamos que tenemos un archivo TAR y queremos saber lo que hay dentro sin extraerlo. Igual que podemos usar la opción -c para crear un archivo TAR, tenemos más opciones para inspeccionar o para extraer el contenido de uno de estos archivos.
Veamos cómo utilizar la opción -t, que lo creas o no quiere decir --list, es decir listar el contenido de un archivo. Para este ejemplo, he colocado en mi carpeta de descargas un paquete que he obtenido de internet y que está en formato TAR:
workstation ~/Downloads $ ls
gzip-1.12.tar
workstation ~/Downloads $ tar -tf gzip-1.12.tar
gzip-1.12/
gzip-1.12/gzip.1
gzip-1.12/zcmp.in
gzip-1.12/cfg.mk
gzip-1.12/configure.ac
gzip-1.12/gunzip.1
gzip-1.12/zmore.in
gzip-1.12/zip.c
gzip-1.12/zless.in
gzip-1.12/zforce.in
[etc]
En este caso, como se ve, el comando que he usado es tar -tf. La explicación de parámetros me va a llevar menos tiempo:
-t, como he dicho, pone TAR en modo listar. No se va a extraer nada, solamente se va a enumerar lo que hay dentro del archivador. El resultado del comando se volcará sobre salida estandar, lo que significa que lo veremos en nuestra terminal o que lo podremos mandar a otro programa.-f es, de nuevo, la opción que usamos para especificar que queremos trabajar con un archivo, ya que de otro modo le podríamos especificar otra fuente de datos; tal vez un flujo de entrada estandar que venga de un lugar como pueda ser internet o incluso un lector de cintas magnéticas de verdad. Y de nuevo, le especificamos a continuación el archivo que queremos que procese.
En este caso, no le estoy proporcionando la opción -v porque el comando va a generar igualmente una lista de resultados quiera o no, así que no es necesario especificarlo.
Cómo extraigo un archivo TAR
Finalmente, vamos a ver como extraer un archivo. Se hace, como antes, modificando los parámetros que le pasamos al comando tar, y poniéndolo esta vez en modo extracción, que es la opción -x, de extract.
Vamos a hacer el ejemplo usando el mismo paquete que he mostrado en el caso anterior.
workstation ~/Downloads $ tar -xf gzip-1.12.tar
workstation ~/Downloads $ ls
gzip-1.12 gzip-1.12.tar
workstation ~/Downloads $ ls gzip-1.12
aclocal.m4 gzip.doc unzip.c
algorithm.doc gzip.h util.c
AUTHORS inflate.c zcat.1
bits.c INSTALL zcat.in
build-aux lib zcmp.1
cfg.mk lzw.h zcmp.in
ChangeLog m4 zdiff.1
ChangeLog-2007 maint.mk zdiff.in
configure Makefile.am zegrep.in
configure.ac Makefile.in zfgrep.in
COPYING NEWS zforce.1
deflate.c README zforce.in
dfltcc.c revision.h zgrep.1
dist-check.mk sample zgrep.in
doc tailor.h zip.c
GNUmakefile tests zless.1
gunzip.1 THANKS zless.in
gunzip.in TODO zmore.1
gzexe.1 trees.c zmore.in
gzexe.in unlzh.c znew.1
gzip.1 unlzw.c znew.in
gzip.c unpack.c
En este caso, he prescindido de la opción -v. De habersela dado, podría obtener un listado de los archivos que se iban extrayendo a medida que esto iba ocurriendo. Os he querido enseñar aquí que no siempre es necesario poner el comando en modo verboso, y que a veces se puede extraer en silencio. Sin embargo, si vamos a extraer grandes copias de seguridad desde la terminal y no nos molesta, tal vez nos interese presentar con la opción -v un progreso de la extracción, para saber por lo menos que todo está yendo bien cuando miremos la terminal.
En este caso, el comando completo que he usado tiene como parámetros -xf. Como os hacéis a la idea, la opción f sirve para decirle cómo se llama el archivo que queremos extraer. Sin embargo, en este caso, la opción -x es la que usamos para, como os digo, pedirle a TAR que extraiga.
Por suerte, este paquete está bien montado y cuando se extrae genera un directorio llamado gzip-1.12 con el código funete de la aplicación. Si entre manos tuviésemos una tarbomb, mi directorio de descargas ahora estaría lleno de archivos, y yo tendría que echar más tiempo en limpiar luego, con el fin de quitar lo que sirve y lo que no.