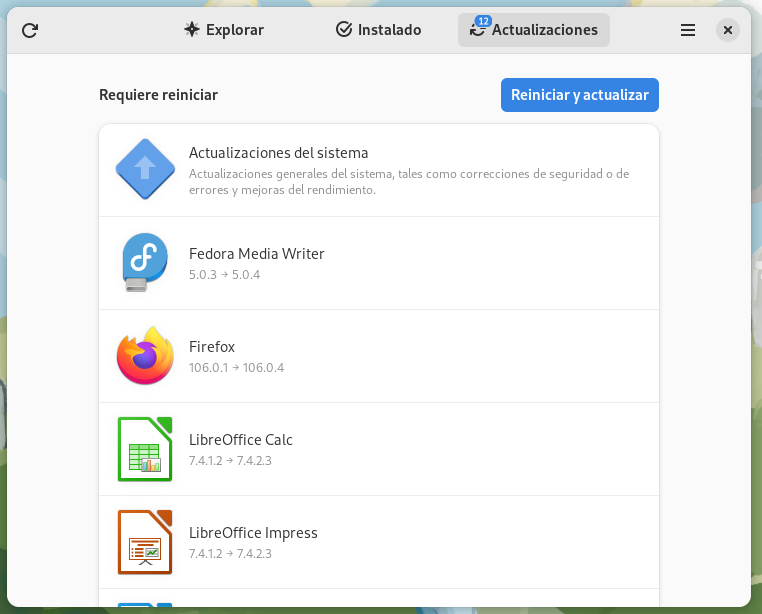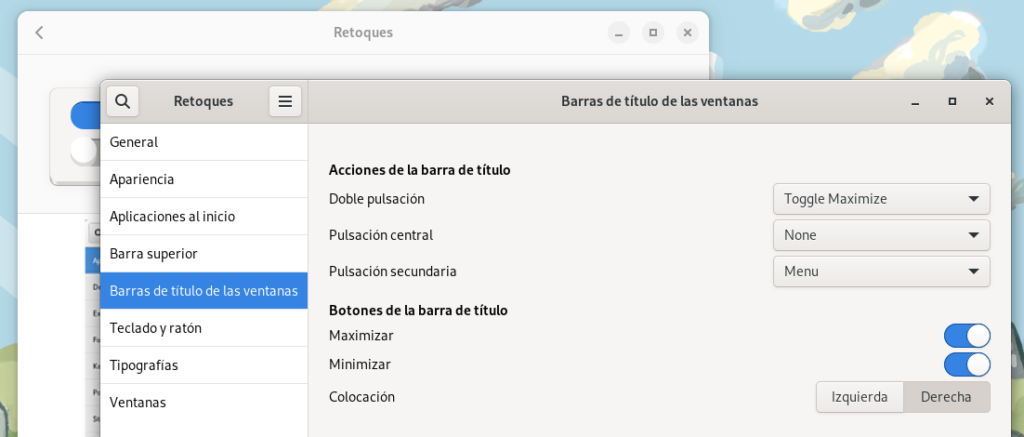RPM Fusion es un repositorio de software extra que se puede activar en Fedora, Red Hat y distribuciones derivadas de Red Hat, como CentOS o Rocky Linux. RPM Fusion empaqueta software que de otro modo, ni Fedora ni Red Hat quieren empaquetar, y lo proporciona mediante RPM para que se pueda instalar con herramientas como dnf o yum.
La razón por la que RPM Fusion existe es porque tanto Fedora como Red Hat están gobernados por las mismas políticas en cuanto a software que aceptan en sus repositorios. En particular, hay dos tipos de paquetes de software que suelen estar rechazados.
Aquellos que son privativos, es decir, que no tienen sus fuentes abiertas, suelen tener un rechazo directo por parte de Fedora y de Red Hat para empaquetarlo en sus sistemas. Esto incluye controladores de software publicados para GNU/Linux que no están bajo una licencia compatible con el software libre o que son directamente privativos. En algunos casos, pese a que el código no es abierto, el driver o el software se publica como «distribución permitida», lo que significa que aun así es legal crear copias de los mismos binarios para compartirlas.
En otro caso, se trata de software libre que tiene el código fuente publicado, pero que puede tener problemas de patentes en algunos países en los cuales Red Hat tiene que cumplir la jurisdicción. Suele ser el caso de la mayoría de versiones de codecs de audio y vídeo que, pese a estar publicados como software libre, a menudo juegan en la difusa línea que hay con las incómodas patentes de software. Si puede suponer un problema legal que Fedora o Red Hat porten ese software libre pero relacionado con patentes en su repositorio, es más que probable que no lo hagan.
Lo que precisamente hace con esto RPM Fusion es tomar todo ese software que, como se ve en ambos casos, es legal distribuir debido a los términos de sus licencias (o son libres, o se permite explícitamente distribuirlo), y empaquetarlo en un repositorio de RPM que sea compatible con dnf y con yum. Con esto se puede instalar ese software en distribuciones compatibles: Fedora Linux, Red Hat Linux, AlmaLinux, Rocky Linux, CentOS y otros derivados clónicos de Red Hat.
Mucho software, como los controladores de driver de NVIDIA o Broadcom, códecs como x264 o x265, e incluso programas completos, como Kdenlive, se distribuyen mediante RPM Fusion, y no se van a encontrar de otro modo en el repositorio principal de Fedora o de Red Hat.
Cómo activar RPM Fusion
En distribuciones recientes que utilicen el entorno de escritorio GNOME, una de las formas más simples de activar RPM Fusion es descargar el archivo RPM desde su página web.
Simplemente vamos a la sección «Graphical Setup via Firefox web browser» (que, pese al nombre, funcionará igual en otros navegadores que no sean Firefox, como Brave), y hacemos clic sobre el enlace que más se asemeje a nuestro sistema operativo. Si utilizas CentOS, AlmaLinux o Rocky Linux, solo recuerda que tu sistema operativo es «RHEL or compatible». En todos los casos, recuerda usar la versión correcta de tu sistema operativo, sea Fedora o Red Hat.
Cuando se descargue, únicamente quedará abrir el archivo descargado con GNOME Software, y pulsar el botón Instalar para cargar el contenido del archivo RPM en el sistema. Con esto se importará el repositorio, y la próxima vez que se busque un paquete, se hará una descarga del contenido de RPM Fusion.
Cómo activar RPM Fusion desde la línea de comandos
Pega uno de los siguientes comandos en la terminal de tu sistema operativo de acuerdo con la distribución y versión que estés usando. Recuerda comprobar antes lo que estás pegando en tu terminal. Además, se te van a pedir permisos de superusuario para hacer esta operación.
Activar RPM Fusion Free en Fedora 37 o 36
sudo dnf install https://mirrors.rpmfusion.org/free/fedora/rpmfusion-free-release-$(rpm -E %fedora).noarch.rpmActivar RPM Fusion non-free en Fedora 37 o 36
sudo dnf install https://mirrors.rpmfusion.org/nonfree/fedora/rpmfusion-nonfree-release-$(rpm -E %fedora).noarch.rpmActivar RPM Fusion Free con RPM-OSTREE (En Fedora Silverblue)
sudo rpm-ostree install https://mirrors.rpmfusion.org/free/fedora/rpmfusion-free-release-$(rpm -E %fedora).noarch.rpmActivar RPM Fusion non-free con RPM-OSTREE (en Fedora Silverblue)
sudo rpm-ostree install https://mirrors.rpmfusion.org/nonfree/fedora/rpmfusion-nonfree-release-$(rpm -E %fedora).noarch.rpmActivar RPM Fusion free en Red Hat, CentOS, AlmaLinux, Rocky Linux
Tendrás que usar dos comandos en vez de uno. Con esto descargarás el soporte para EPEL, un pack de Fedora que también incluye soporte para Linux Empresarial y que es compatible con Red Hat y similares.
sudo dnf install --nogpgcheck https://dl.fedoraproject.org/pub/epel/epel-release-latest-$(rpm -E %rhel).noarch.rpm
sudo dnf install --nogpgcheck https://mirrors.rpmfusion.org/free/el/rpmfusion-free-release-$(rpm -E %rhel).noarch.rpmActivar RPM Fusion free en Red Hat, CentOS, AlmaLinux, Rocky Linux
El primer comando no es necesario que lo ejecutes si ya lo has ejecutado como paso de la activación de RPM Fusion Free en el mismo sistema operativo.
sudo dnf install --nogpgcheck https://dl.fedoraproject.org/pub/epel/epel-release-latest-$(rpm -E %rhel).noarch.rpm
https://mirrors.rpmfusion.org/nonfree/el/rpmfusion-nonfree-release-$(rpm -E %rhel).noarch.rpm