Cuando se configura Debian, una de las primeras cosas que pregunta el sistema operativo es qué contraseña le pretendemos dar a la cuenta de superusuario, es decir, a la cuenta root. Otras distribuciones GNU/Linux han decidido restringir el uso de la cuenta root y facilitar que la distribución se instale teniendo una cuenta superusuario como primera cuenta. No es el caso de Debian, que sigue dándole mucha importancia a la cuenta de superusuario root, y que ni siquiera configura por defecto sudo en la cuenta principal cuando se instala el sistema.
Sin embargo, ¿qué hacer cuando no hemos utilizado en una larga temporada esa cuenta y nos hemos olvidado de su contraseña? ¿Cómo podemos reestablecer la contraseña de root en Debian 11? Vamos a ver qué opciones tenemos en este post.
El juego de ejecutar passwd como root
El objetivo es conseguir tener acceso a una shell root desde la que podamos ejecutar passwd. Este es un comando interesante de administración de sistemas UNIX que sirve para cambiar una contraseña. Cuando lo ejecutamos como root, nos permite cambiar la contraseña de cualquier cuenta del sistema.
Si ponemos passwd sin más cuando somos root, cambiaremos la contraseña de root. Tan fácil como esto. De modo que el objetivo de este juego será conseguir una shell de root con la que hacer el cambio de contraseña.
El caso más simple es si ya tienes montado sudo en tu ordenador. Si tu cuenta personal está configurada para poder utilizar sudo, no tienes que hacer nada más que ejecutar sudo su. Con esto, utilizarás tu propia contraseña para acceder a una shell de root.
workstation ~ $ sudo su -
[sudo] contraseña para dani:
[root@workstation ~]# passwd
Nueva contraseña:Sólo recuerda que:
- Cuando teclees la contraseña, esta no será visible por pantalla, así que teclea con confianza y sin detenerte. Con esto evitarás problemas si estás escribiendo palabras y no te equivocarás.
- Tendrás que escribir la contraseña dos veces y tiene que coincidir. Si la has escrito mal alguna de las veces, te avisará y tendrás que volver a empezar.
Entrar en modo rescate
Si no tienes montado sudo, doas ni nada parecido (cosa que deberías), no quedará otra que entrar en modo de rescate. Resulta sorprendente lo fácil que es arrancar GNU/Linux en modo rescate saltándose cualquier medida de protección, pero si el disco no está cifrado, técnicamente no hay nada que impida hacer esto.
Para entrar en un modo rescate que nos permita saltar la contraseña, todo lo que haremos será reiniciar el ordenador y pulsar e cuando estemos en la pantalla de elección de entorno.
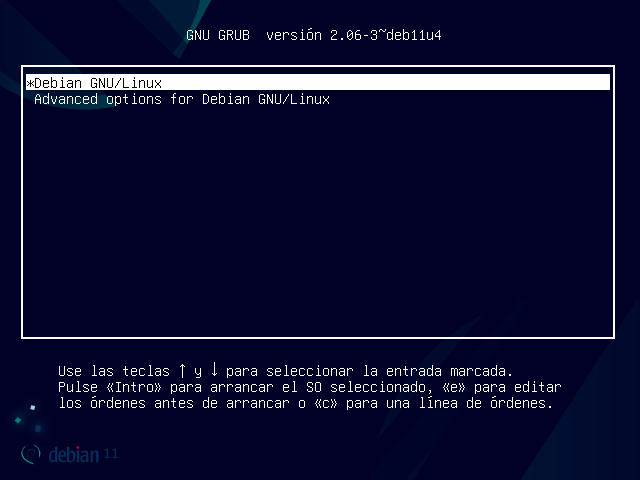
Al pulsar la tecla e aparece el editor de arranque. Con esto podemos modificar los comandos que se ejecutan por GRUB para arrancar el sistema operativo. Por dar la nota, cuando seleccionamos una opción premarcada como Debian GNU/Linux en GRUB realmente ejecutamos todas las instrucciones que se están viendo ahí.
Todo lo que haremos ahora será desplazarnos hacia la línea que empieza por linux (la que empieza por linux /boot/vmlinuz...). Nos desplazamos al final de la línea (aquí puedes usar Ctrl + E para ir rápidamente al final de la línea). Después, borramos las últimas palabras (ro quiet) y en su lugar pondremos rw init=/bin/bash. En definitiva, la línea de linux tiene que quedar tal que así:
linux /boot/vmlinuz-5.10.0-19-amd64 root=UUID=... rw init=/bin/bashTen en cuenta que la versión del kernel que acompaña a vmlinuz puede cambiar. Además, he suprimido el UUID completo de mi disco porque será diferente al tuyo. Una vez lo hayas comprobado, pulsa Ctrl-X o F10 para arrancar el sistema.
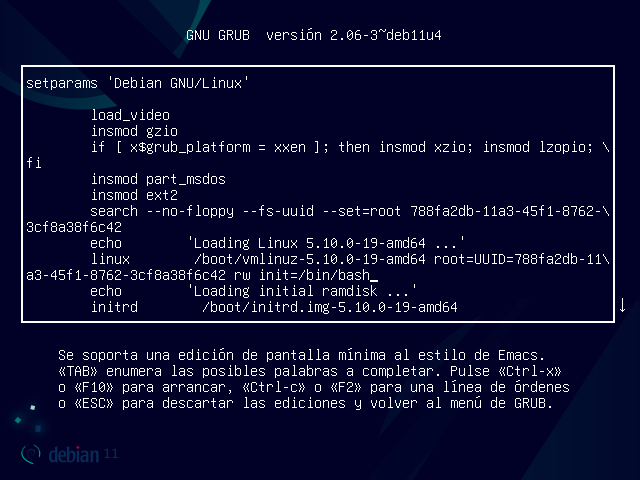
Cuando termine de cargar, verás una shell. Esta shell está conectada al disco duro, por lo que con esto ya tenemos una sesión root para poder ejecutar algunos comandos. Deberías poder comprobar que el disco duro está montado en modo escritura. Esto es algo que puedes hacer ejecutando el comando mount y comprobando si en la salida se incluye una línea que contenga tu partición y la raíz (/). En los flags de montaje debe salir la opción rw. Por ejemplo, en mi caso veo:
/dev/vda1 on / type ext4 (rw,relatime)Esto es suficiente de por sí.
Como puedes ver en tu shell, root@(none) implicará que tenemos una shell de root. Con esto ya podemos ejecutar el comando passwd y establecer una nueva contraseña para la cuenta de superusuario:
root@(none):/# passwd
New password:
Retype new password:
passwd: password updated successfully
root@(none):/#Una vez que hagas esto, reinicia tu ordenador. Posiblemente a la fuerza si tienes problemas para escribir reboot. Deberías comprobar que si ahora tratas de escribir la contraseña de superusuario (por ejemplo, usando el comando su), ya te la aceptará.
