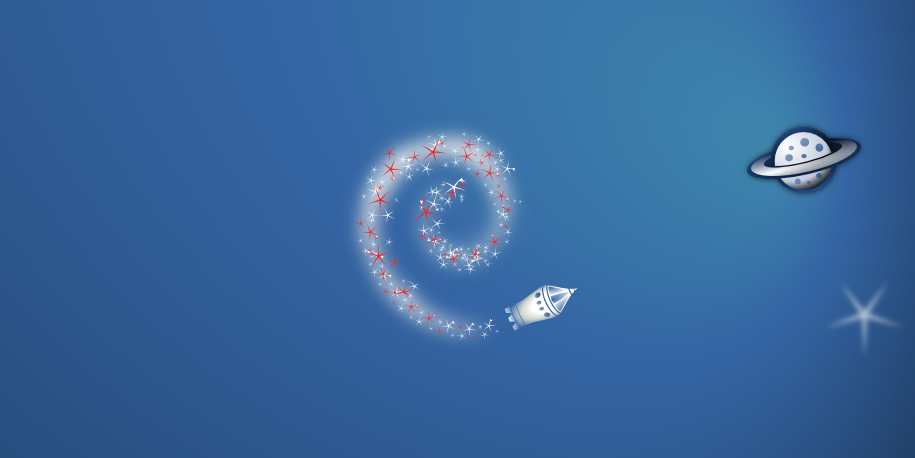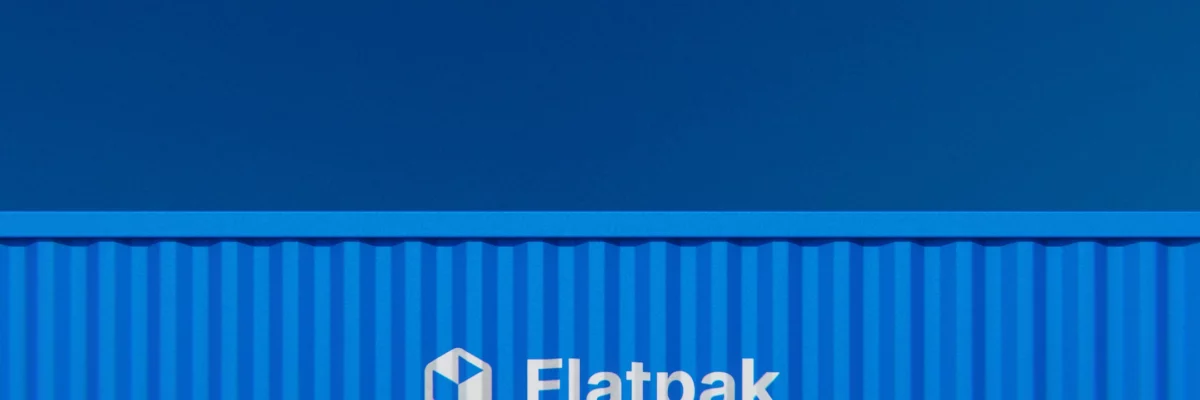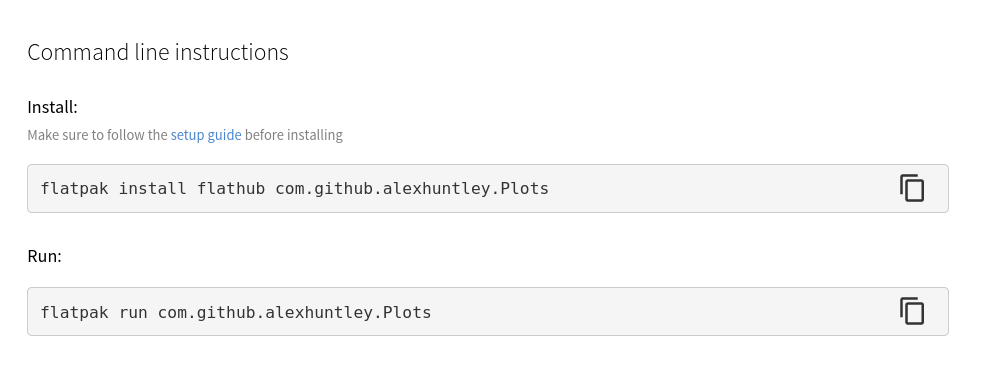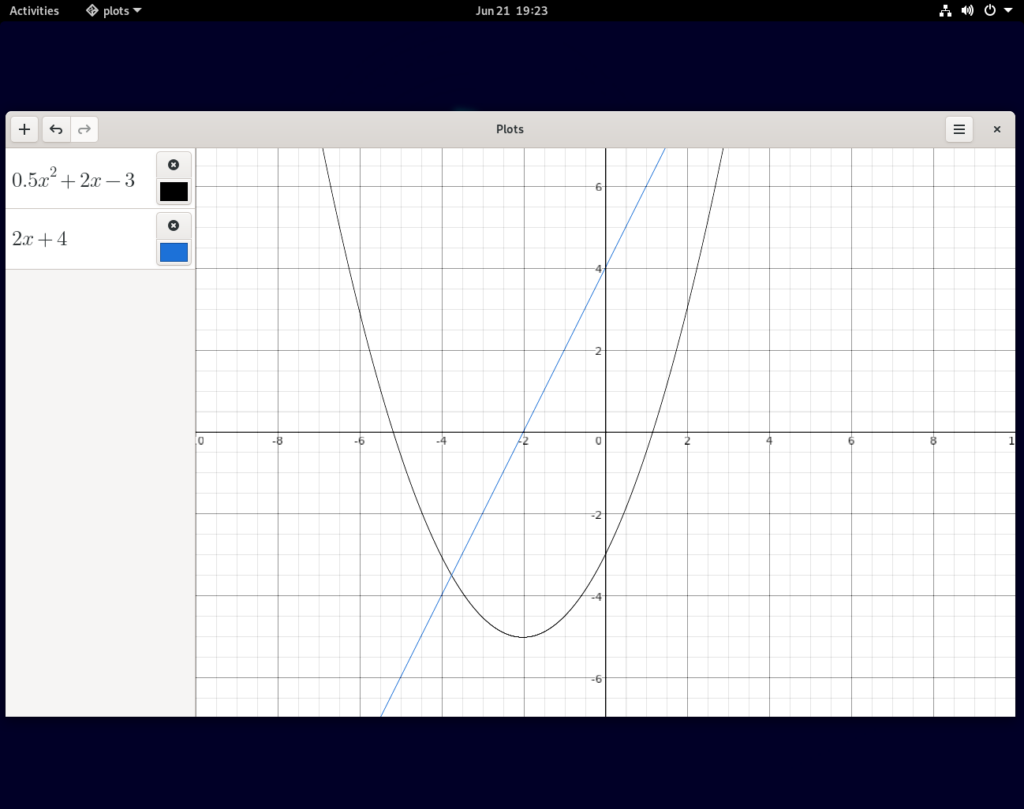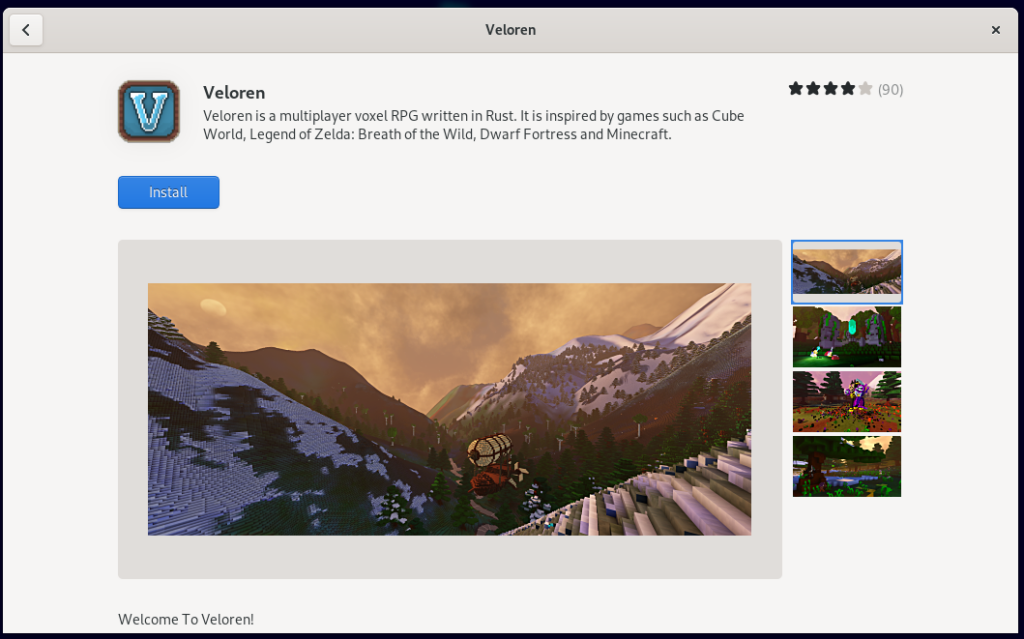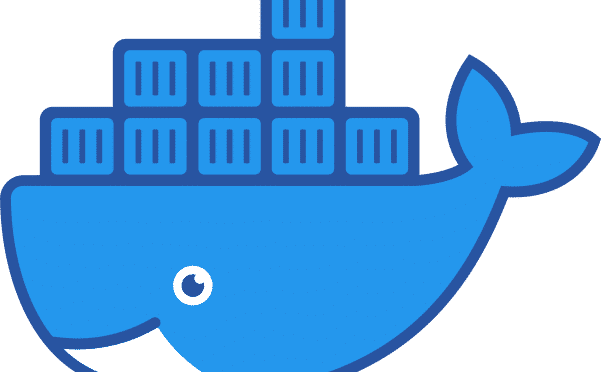Probablemente te habrás dado cuenta que el software que viene en el gestor de paquetes de Debian es un poco más antiguo que el que se puede encontrar en otras distribuciones. Para paquetes que se actualizan con frecuencia, tal vez te sorprenda descubrir que algunos de estos paquetes en Debian traen versiones un poco más antiguas de lo normal. Existe una razón por la que esto es así.
En Debian, prima más la estabilidad de los paquetes que la frecuencia de actualizaciones. Es por ello que en el ciclo de vida de una versión de Debian, una de las primeras etapas es la congelación del repositorio. Esto ocurre meses antes de que salga una versión de Debian. En ese momento, el repositorio de la siguiente versión de Debian deja de aceptar nuevas versiones de los paquetes que porta, y empieza a aceptar solamente correcciones de errores. La idea es poder garantizar que el software que trae el repositorio por lo menos es robusto y tiene sus errores corregidos.
Sin embargo, en algunas ocasiones esto puede ser un problema. Por ejemplo, puede que nuestro ordenador tenga Debian y queramos utilizar una versión reciente de un SDK o de un programa. O puede que por una necesidad de ciberseguridad tengamos que actualizar a una versión de Apache o NGINX más reciente que la que se porta en el repositorio. Si la versión que hay en los repositorios no es lo suficientemente reciente, podemos tirar de debian-backports, suponiendo que el paquete esté disponible en primer lugar.
En definitiva, debian-backports es una forma de traerse desde la rama testing algunos paquetes para que puedan estar disponibles de forma segura en versiones anteriores de Debian. Por ejemplo, traerse paquetes de la rama testing para poderlos usar de forma segura en Debian 11 pero sin cambiar todo el sistema operativo a testing o a sid, algo que puede ser beneficioso en servidores.
Cómo usar debian-backports en Debian 11
Para utilizar debian-backports, lo primero que tendrás que hacer es agregar el repositorio a tu ordenador. Si bien puedes modificar el archivo /etc/apt/sources.list, mi recomendación aquí es crear un archivo nuevo que termine en .list en el subdirectorio /etc/apt/sources.list.d, por ejemplo, /etc/apt/sources.list.d/backports.list. Dentro, añadirás lo siguiente al final del archivo:
deb http://deb.debian.org/debian bullseye-backports mainEste es un paso que puedes dar con un editor de textos como Vim o Nano. Ten en cuenta que en este caso estamos activando el repositorio bullseye-backports porque se trata de Debian 11.
A partir de ahora, podremos instalar paquetes que se porten en el repositorio de backports. No todos los paquetes están en backports, pero sí hay unos cuantos disponibles. Puedes ver la lista completa en packages.debian.org.
Por ejemplo, imaginemos que queremos actualizar el servidor Redis por uno más reciente que el que trae Debian 11 en sus repositorios normales (la versión 6.0.16). Para instalar un paquete desde backports, tendremos que pedirle a apt que use el repositorio bullseye-backports mediante la opción -t:
sudo apt install -t bullseye-backports redisSi ya teníamos Redis instalado en el sistema, APT lo interpretará como una actualización de software igualmente y se bajará la nueva versión. En este momento, por ejemplo, bullseye-backports porta la versión 7.0.5.
Un detalle importante a tener en cuenta es que pese a que los paquetes de debian-backports han sido testeados para comprobar que funcionan en Debian 11, igualmente se trata de paquetes procedentes de la rama testing, por lo que puede que no tengan tanta estabilidad y confianza como los paquetes congelados que sí trae Debian.