Fedora 37 ya ha salido y, si usas el spin oficial, una vez hayas instalado o actualizado, tendrás acceso a la última versión de muchos paquetes de software disponibles para tu ordenador, desde herramientas para el día a día como navegadores y editores de textos, hasta entornos de ejecución y desarrollo pensados para profesionales de IT.
Si bien Fedora y GNOME se ocupan de traer unos defaults sensibles y agradables que normalmente no es necesario modificar, existen algunas cosas que conviene hacer una vez se instala el sistema que pueden serte de utilidad para mejorar la experiencia de uso de la máquina.
Lo esencial que debes hacer según instales
Activa el repositorio de RPMFusion
RPMFusion es un repositorio que contiene paquetes extra que por cuestiones de licencia o por su carácter propietario, no pueden ser incorporadas en el repositorio principal de Fedora.
Para activar RPMFusion deberás ejecutar los siguientes comandos en una terminal:
# Para activar el repositorio Free
sudo dnf install https://download1.rpmfusion.org/free/fedora/rpmfusion-free-release-$(rpm -E %fedora).noarch.rpm
# Para activar el repositorio non-free
sudo dnf install https://download1.rpmfusion.org/nonfree/fedora/rpmfusion-nonfree-release-$(rpm -E %fedora).noarch.rpmPuedes ejecutar el primer comando o los dos. Con el segundo, se activa el repositorio non-free, para incluir también código abiertamente privativo. De cualquier modo, este paso será necesario si quieres obtener software gratuito pero no libre fácil, como Acrobat Reader (si es que queda alguien usando eso), o los controladores oficiales de NVIDIA.
Activa Flathub
Flatpak es un formato de aplicaciones portables que permite distribuir e instalar fácilmente aplicaciones en distribuciones GNU/Linux independientemente del gestor de paquetes. Muchos programas de software de escritorio ahora están disponibles en formato Flatpak porque permiten distribuir fácilmente y sin riesgos de compatibilidad entre versiones o distribuciones programas de todo tipo.
Fedora trae Flatpak preinstalado. Sin embargo, los repositorios de Flathub no siempre vienen activos por defecto. Si tratas de buscar aplicaciones de Flatpak en GNOME Software pero no las encuentras, es posible que tengas que tengas que activar antes su repositorio, ya que Flathub es el principal repositorio de software de Flatpak.
Lo puedes activar de dos formas. La primera es simplemente descargando el archivo .flatrepo y abriéndolo con GNOME Software. Lo puedes obtener haciendo clic en el siguiente enlace: https://flathub.org/repo/flathub.flatpakrepo. La segunda forma es mediante la terminal, ejecutando el siguiente comando:
flatpak remote-add --if-not-exists flathub https://flathub.org/repo/flathub.flatpakrepoComprueba que estás al día
La ISO de Fedora 37 se publica cuando se lanza la versión. Desde entonces, cualquier corrección de errores al software que se preinstala con la ISO (por ejemplo, GNOME) se publica a través del gestor de paquetes. Pero no siempre se genera una nueva ISO para descargar, lo que significa que es muy posible que el software que traiga tu ISO tenga parches disponibles en el gestor de paquetes.
Por lo tanto, una de las primeras cosas que tienes que hacer es visitar la aplicación GNOME Software y actualizar los paquetes de tu distribución. Si has elegido un spin de Fedora, como el de KDE, el proceso cambiará. En este caso, por ejemplo, podrías usar KDE Discover.
Si no, siempre te quedará lanzar una terminal y ejecutar sudo dnf upgrade. Después de hacer esto, deberás reiniciar tu ordenador. Esto es así porque muchas actualizaciones atacan a componentes esenciales del ordenador, tales como el kernel, el cargador de arranque o algunos drivers del sistema, por lo que hasta que no se reinicie, no se puede asegurar que se está usando la versión actualizada.
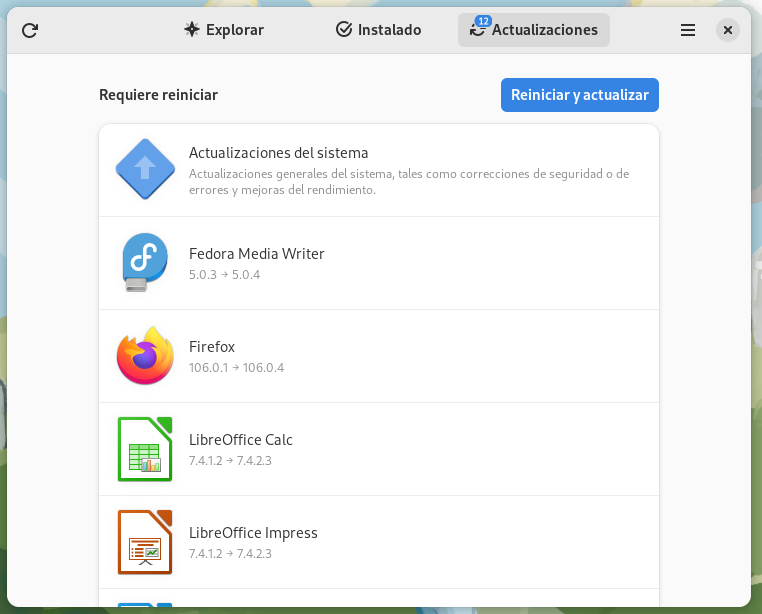
Instala software imprescindible
El navegador Brave
Mozilla Firefox viene preinstalado por defecto y es un navegador excelente para el día a día. Sin embargo, algunas personas preferirán usar Brave por su interfaz, sus extensiones o porque ya lo usen en otros dispositivos.
Brave es compatible con Fedora. De acuerdo con las instrucciones de su página web oficial, todo lo que tienes que hacer es abrir una terminal de tu ordenador y ejecutar los siguientes comandos:
sudo dnf install dnf-plugins-core
sudo dnf config-manager --add-repo https://brave-browser-rpm-release.s3.brave.com/x86_64/
sudo rpm --import https://brave-browser-rpm-release.s3.brave.com/brave-core.asc
sudo dnf install brave-browser Como siempre, es altamente recomendable que prestes atención a lo que estás enviando a la terminal en vez de copiar y pegar a ciegas. Una vez ejecutes estos comandos, tendrás en tu ordenador Brave. Lo encontrarás abriendo el menú Actividades y buscando Brave. Una vez abierto, lo puedes fijar como aplicación favorita para mostrarla siempre en la bandeja de aplicaciones.
VLC y otros plugins para reproducir vídeo
Si en Fedora visitas sitios como twitch.tv, es posible que te encuentres un error al reproducir vídeo por falta de codecs. Por seguridad, Fedora no empaqueta cierto tipo de plugins necesarios para poder reproducir vídeo, debido a que no siempre están claras las licencias de uso de ese software.
Sin embargo, buena parte de ese software es portado por los repositorios de RPMFusion, por lo que si has agregado los repositorios de RPMFusion, todo lo que tienes que hacer es instalar los plugins para agregarle el soporte para ese tipo de formatos multimedia a Fedora: H264, H265, etc.
Mi recomendación aquí es simplemente instalar VLC Player. Se encuentra en los repositorios de RPMFusion también. «Pero Dani -me dirás-, yo no pretendo usar VLC, todo lo que consumo está en la nube». No hace falta que lo abras, pero como VLC tiene como dependencia a casi cualquier códec de vídeo existente, si instalas VLC desde RPM te asegurarás de que ya no te falta de nada. No suelo abrir VLC, pero hasta que no lo instalo, hay livestreams en plataformas como YouTube o Twitch que no cargan.
GNOME Extensions
GNOME de por si trata de ofrecer unos defaults sensibles que tratan de complacer a la mayoría. Pero sabemos de sobra que la mayoría no siempre es el todo. Por eso GNOME es extensible y mediante plugins soporta personalizar su comportamiento.
Hoy en día, la forma más simple de instalar extensiones es mediante la aplicación Extensiones, que proporciona una mejor usabilidad que la manera tradicional (visitar extensions.gnome.org desde GNOME Web o desde un navegador que tenga instalado el plugin oficial de GNOME para la integración con el escritorio).
Puedes descargar Extensions desde Flathub o desde los repositorios centrales instalando dnf install gnome-extensions-app. Y, por supuesto, también lo puedes instalar desde GNOME Software.
Personaliza tu ordenador
Muestra el botón minimizar y el botón maximizar en las ventanas
Por defecto, GNOME sólo muestra el botón Cerrar en la parte superior de una ventana. Este minimalismo lo compensa con un par de atajos: para minimizar una ventana puedes usar Super+H; y para maximizarla y restaurarla puedes hacer doble clic sobre el área de título o arrastrar una ventana a la parte superior de la pantalla.
Si instalas la aplicación Retoques de GNOME (o GNOME Tweaks), fácil de encontrar desde la aplicación GNOME Software, podrás cambiar esto desde la propia aplicación, yendo a la sección «Barra de título de las ventanas» y activando las opciones Maximizar y Minimizar.
Retoques de GNOME es una aplicación sensacional que también te permite hacer más cosas, como cambiar el tema y la tipografía por defecto de las ventanas, lo que te permite personalizar tu ordenador y dejarlo más a tu gusto.
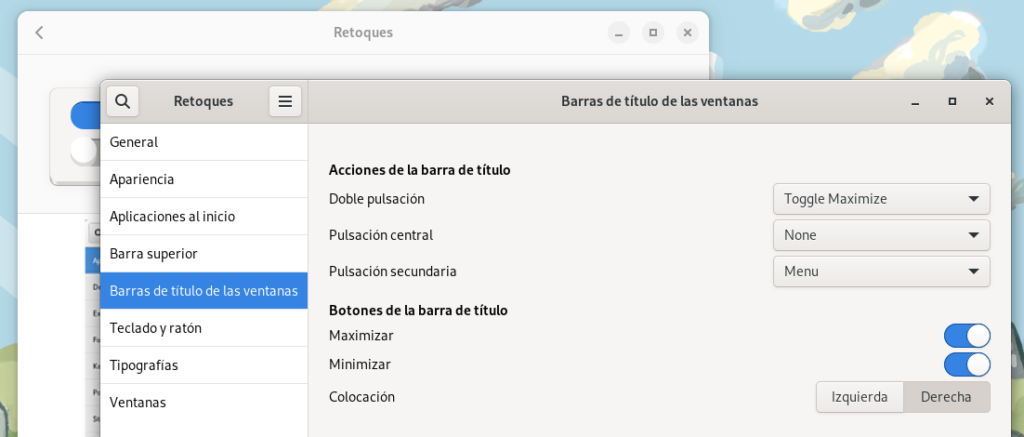
Muestra las aplicaciones en tu dock
Cuando se despliega el menú Actividades, en la parte de abajo aparece un dock o bandeja con los accesos rápidos a las aplicaciones abiertas y favoritas. Ese menú sólo está visible por defecto mientras el menú Actividades esté desplegado, pero esto tiene solución.
Si instalas la aplicación GNOME Extensions, puedes buscar una extensión llamada Dash to Dock. Esta es una de las aplicaciones más veteranas de GNOME debido a que lleva teniendo soporte desde que GNOME 3 decidió mostrar las aplicaciones abiertas sólo en el menú Actividades.
Descarga Dash to Dock y configúralo a tu gusto para dejar el Dock en la posición que prefieras. Puedes configurarlo al estilo Ubuntu, al estilo macOS o al estilo menú inicio de Windows. Por ejemplo, puedes hacer que se mueva a la izquierda y se quede en forma vertical para hacer más hueco para las ventanas que tengas abiertas, como los navegadores web.
Cambia automáticamente tema claro y tema oscuro
Hoy en día en GNOME es posible cambiar entre tema claro y tema oscuro desde las opciones de Apariencia. Esto te permite hacer que tus ventanas se vean de colores claros o de colores oscuros según tu preferencia.
Con la extensión Night Theme Switcher, puedes llevar esto más allá y hacer que el tema oscuro se active automáticamente a partir de ciertas horas del día. Con eso puedes tener el tema claro mientras estás trabajando, y el tema oscuro mientras te relajas mirando YouTube por la noche, por ejemplo.
La extensión también te permite cambiar el fondo de pantalla automáticamente, entre otras muchas opciones disponibles, como modificar la forma en la que funciona el filtro de luz naranja de la pantalla que GNOME trae desde hace bastantes versiones.
