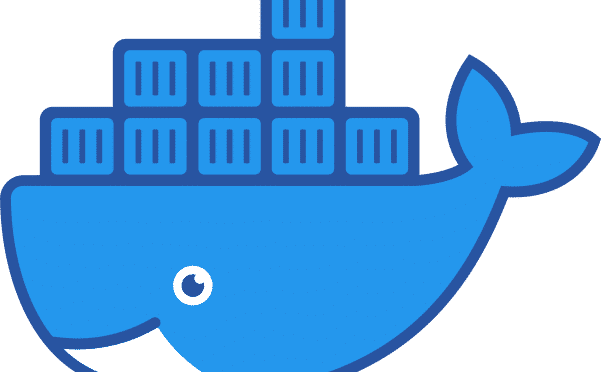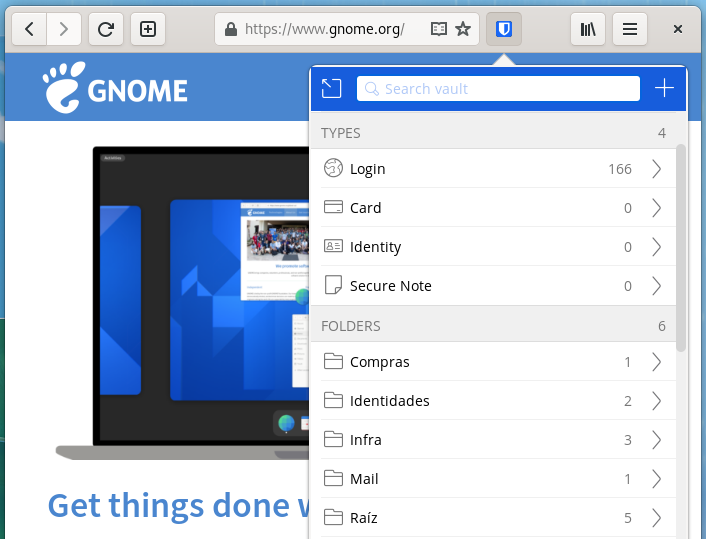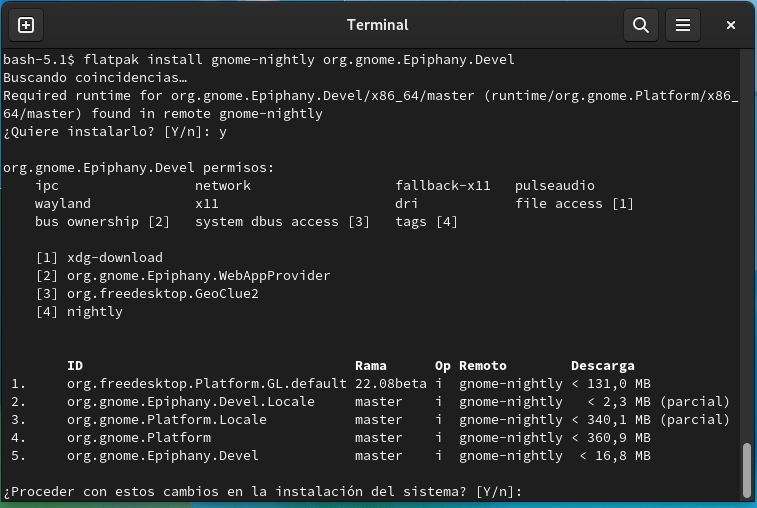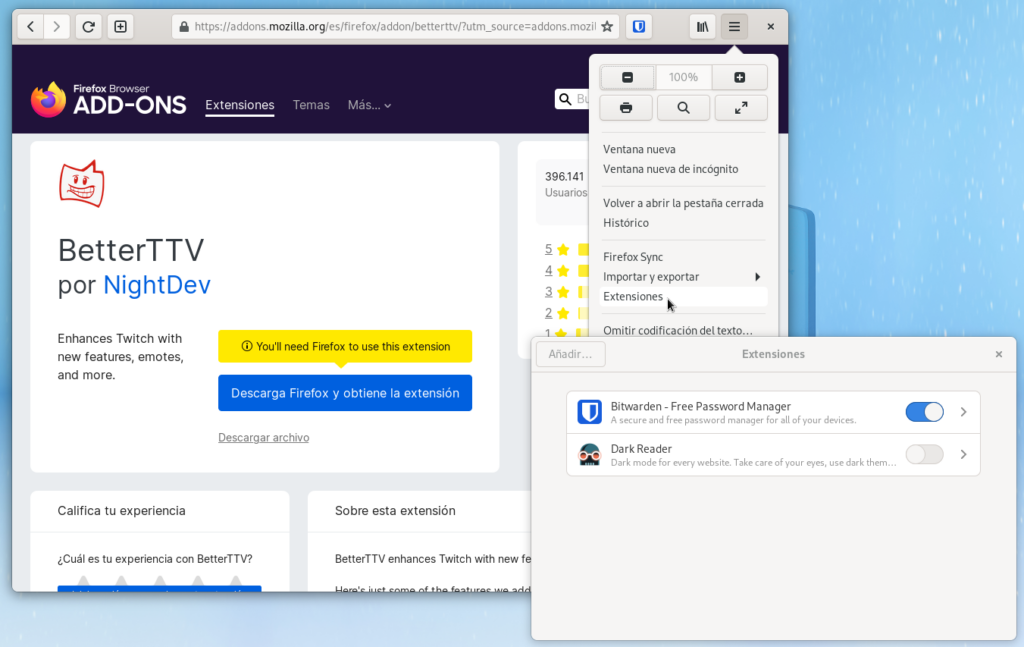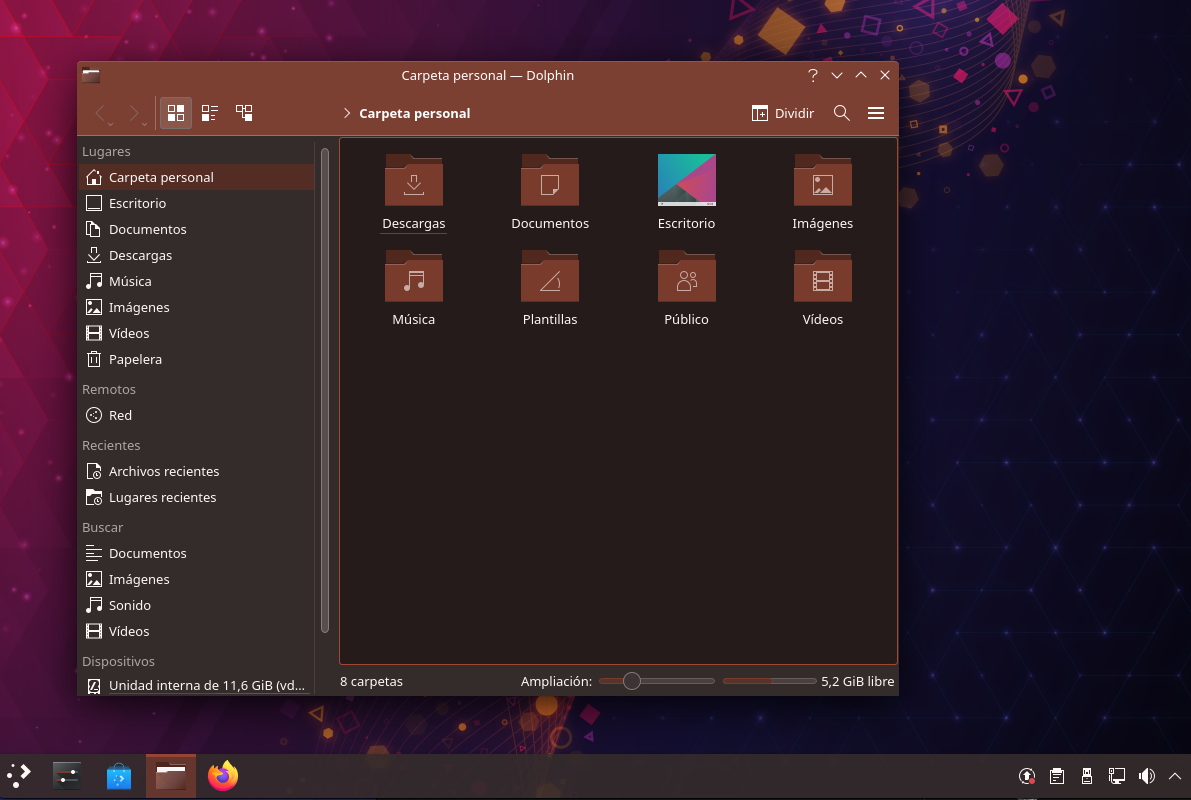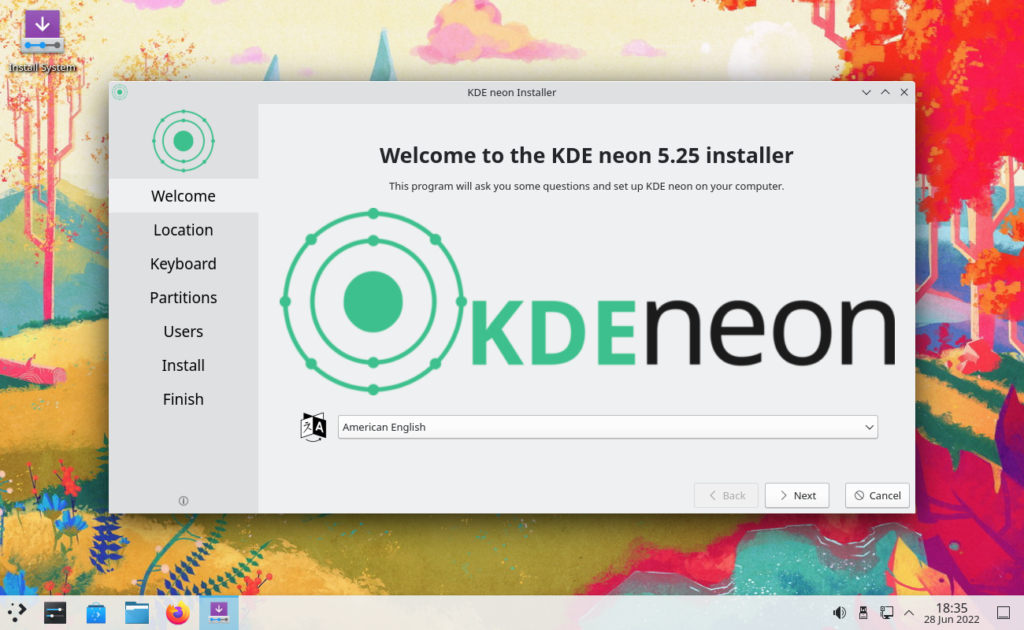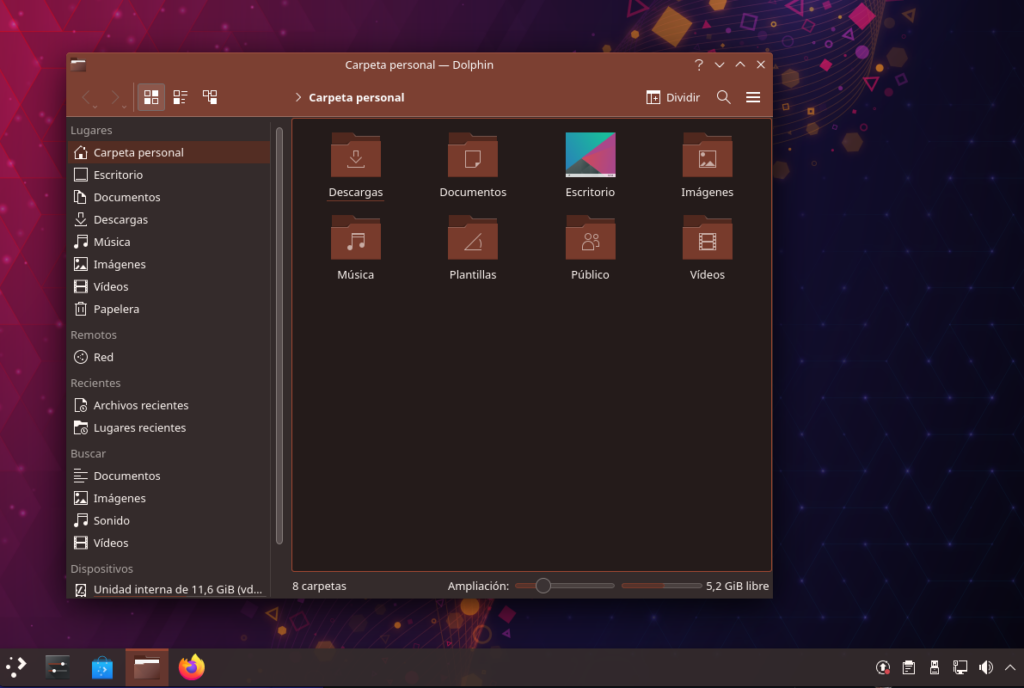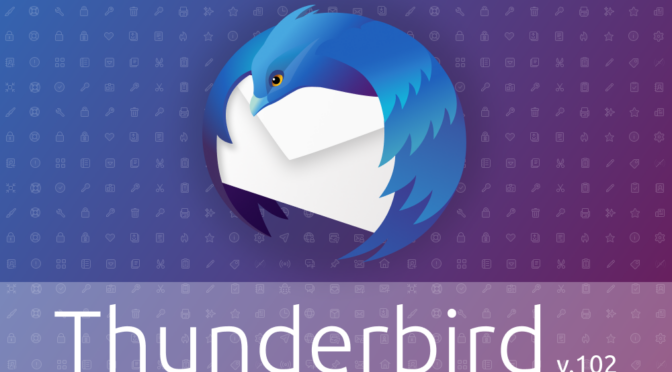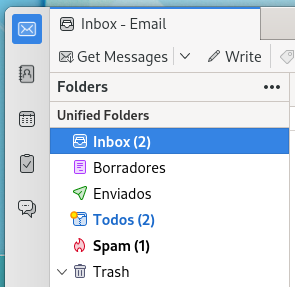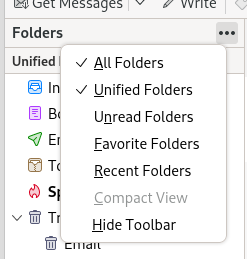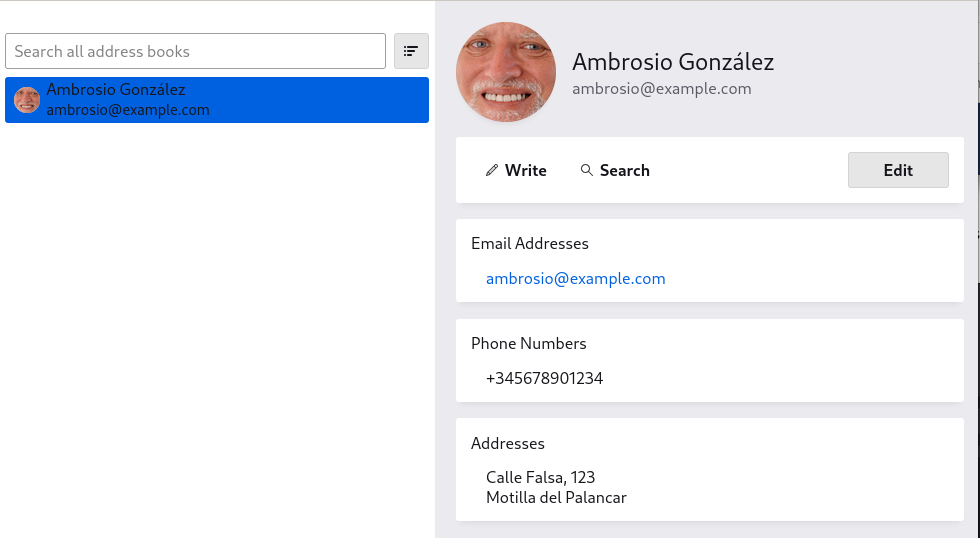Docker es un software bastante popular presente hoy en día en muchos procesos de desarrollo de software y despliegue. Su capacidad para ejecutar aplicaciones de forma aislada mediante contenedores lo ha convertido en un software vital en muchos servidores que, en los últimos años, han empezado a desplegar aplicaciones de forma «dockerizada» para ahorrarse el esfuerzo que supone instalar sobre el propio servidor todo el software necesario para ejecutar la aplicación.
También, gracias a la nube pública, hoy en día resulta habitual utilizar servicios donde en vez de administrar un servidor, tu proveedor cloud lo administra por ti y te ofrece directamente una forma de configurar y ejecutar contenedores de Docker desde su interfaz de usuario. A veces incluso como parte de un cluster de Kubernetes.
Instalar Docker en Debian 11 Bullseye
Si has pensado ingenuamente que podrías instalar Docker en Debian 11 usando apt install docker y has visto que no obtenías el resultado esperado, ya puedes ir pensando en desinstalar. Este paquete poco tiene que ver con el Docker que estás pensando.
Docker tiene una forma de «presentarse» bastante peculiar, por lo que antes de continuar tal vez sea conveniente contar las diferencias entre las distintas piezas de software que se hacen llamar «Docker».
- Por un lado, Docker Engine es la parte principal del sistema de Docker. Contiene un demonio (dockerd) y una serie de aplicaciones de control (como el comando docker), y es lo que permite crear y ejecutar contenedores para lanzar aplicaciones de forma aislada, apoyándose en el sistema cgroups que forma parte del kernel Linux.
- Por otro lado, Docker Desktop es un producto que cada vez más está siendo más promocionado por Docker Inc, la empresa que está detrás de Docker, que agrega una interfaz de usuario para controlar el Docker Engine y que facilita el proceso de instalación. Hay que entender que Docker Desktop no es de código abierto y que es un producto que al usarlo corporativamente en empresas más grandes podría ser de pago y requerir una licencia si no se cumplen los requisitos para tener acceso gratuito.
Si bien Docker Desktop hasta hace un tiempo era un producto exclusivo para los sistemas operativos Windows y MacOS, donde de todos modos es necesaria una máquina virtual que ejecute el kernel Linux para poder hacer uso del engine de Docker, ahora existe Docker Desktop para Linux, sujeto a los mismos términos de uso que sus hermanos para Windows y MacOS. Es por esta razón que en este post va a ser descartado como opción, y se va a hablar únicamente de Docker Engine.
Instalar Docker Engine desde los repositorios centrales de Debian
Debian 11 porta una versión de Docker Engine en sus repositorios principales, bullseye/main. Esta tal vez no sea la última versión de Docker disponible, pero es una versión relativamente reciente (la 20.11), que puede ser útil si no haces uso de las funciones más modernas de Docker.
Una de las ventajas de usar la versión de Docker Engine que hay en bullseye/main es que tu instalación de Docker tendrá más estabilidad, debido a que la política de actualizaciones de Debian congela las versiones de los paquetes y sólo proporciona correcciones de errores o de problemas de seguridad, así que puedes tener claro que tu instalación de Docker seguirá funcionando exactamente igual sin sorpresas todo el tiempo que Debian 11 continúe recibiendo soporte.
En cuanto a las desventajas: precisamente, que no vas a poder hacer uso de las funciones más recientes, que tal vez sólo estén disponibles en la versión de Docker Engine que distribuye Docker por su cuenta.
Para instalar Docker Engine desde los repositorios de Debian todo lo que tienes que hacer es ejecutar en una terminal con los permisos correspondientes
sudo apt install docker.ioEl proceso de instalación incluye también la configuración de los demonios y de un grupo llamado docker. Si quieres poder utilizar Docker sin tener que escribir sudo, vas a tener que meter tu cuenta local habitual dentro del grupo docker, por ejemplo:
sudo /usr/sbin/usermod -aG docker [[tu usuario]]Tratemos ahora de hacer una prueba para confirmar si se ha instalado bien o mal. Lanzamos un contenedor de la imagen hello-world, que es una imagen que se puede usar para depurar la instalación de Docker.

Si lejos de ver un mensaje de error, vemos que se ejecuta algo como lo logrado en la imagen, es que lo hemos hecho correctamente y que ya lo tenemos listo para utilizar. ¡Congratulaciones!
Instalar Docker Engine desde los repositorios de Docker
Si en su lugar nos interesase optar por una versión más reciente del engine, podemos agregar el repositorio oficial de Docker a nuestro sistema APT, e instalar Docker a través de ahí. Las instrucciones las tienes en su documentación oficial, pero consistirá en dar los siguientes pasos.
Primero instalaremos las dependencias necesarias para poder dar de alta la clave GPG que firma los paquetes que distribuye Docker en su repositorio oficial para Debian:
sudo apt update
sudo apt install ca-certificates curl gnupg lsb-releaseDespués, utilizaremos el siguiente comando para descargar e instalar la clave GPG de Docker:
sudo mkdir -p /etc/apt/keyrings
curl -fsSL https://download.docker.com/linux/debian/gpg | sudo gpg --dearmor -o /etc/apt/keyrings/docker.gpgPara a continuación dar de alta el repositorio en el sistema.
echo "deb [arch=$(dpkg --print-architecture) signed-by=/etc/apt/keyrings/docker.gpg] https://download.docker.com/linux/debian $(lsb_release -cs) stable" | sudo tee /etc/apt/sources.list.d/docker.list > /dev/nullFinalmente, actualizaremos los paquetes de nuevo, e instalaremos Docker Engine:
sudo apt update
sudo apt-get install docker-ce docker-ce-cli containerd.io docker-compose-pluginPor último, validaremos de forma parecida a lo dicho en la sección anterior, que podemos ejecutar un contenedor de la imagen hello-world sin errores, y opcionalmente introduciremos a nuestro usuario principal en el grupo docker si pretendemos invocar comandos de Docker sin utilizar sudo.